Marvelous Designer: обзор программы для 3D дизайнеров

Моделирование тканей, создание виртуальной одежды, редактирование аватаров и другие возможности программного обеспечения Marvelous Designer для дизайнеров и модельеров
Marvelous Designer – это популярная и многофункциональная программа от зарубежной компании CLO Virtual Fashion Inc, созданная для разработки выкроек одежды и текстиля. В программе отличная физика ткани, позволяющая драппировать её на манекене — 3d модели аватара, задавая все возможные визуальные и технические параметры.

О виртуальной одежде можно почитать здесь.
Технологии трехмерного построения Marvelous Designer позволяют максимально реалистично передать настоящую структуру ткани, и другие визуальные особенности.
Marvelous Designer обеспечивает наиболее точное и быстрое моделирование, все складки ткани проявляются автоматически, в зависимости от положения тела манекена. Благодаря этому различные технические корректировки можно выполнять эффективнее для достижения идеального результата.
1. Быстро и просто
Marvelous Designer содержит большое количество встроенных шаблонов, которые позволят автоматически задать основную структуру модели.
Такое решение становится настоящим подарком для новичков, так они могут сократить время работы, и избавиться от наиболее сложных и продолжительных процессов.
2. Эффективно и действенно
Возможности программы позволяют создавать одежду для различных 3D-персонажей, стандартизировать результат, модифицировать один и тот же предмет гардероба, превращая его в новые наряды.
Подробнее об интерфейсе программы:
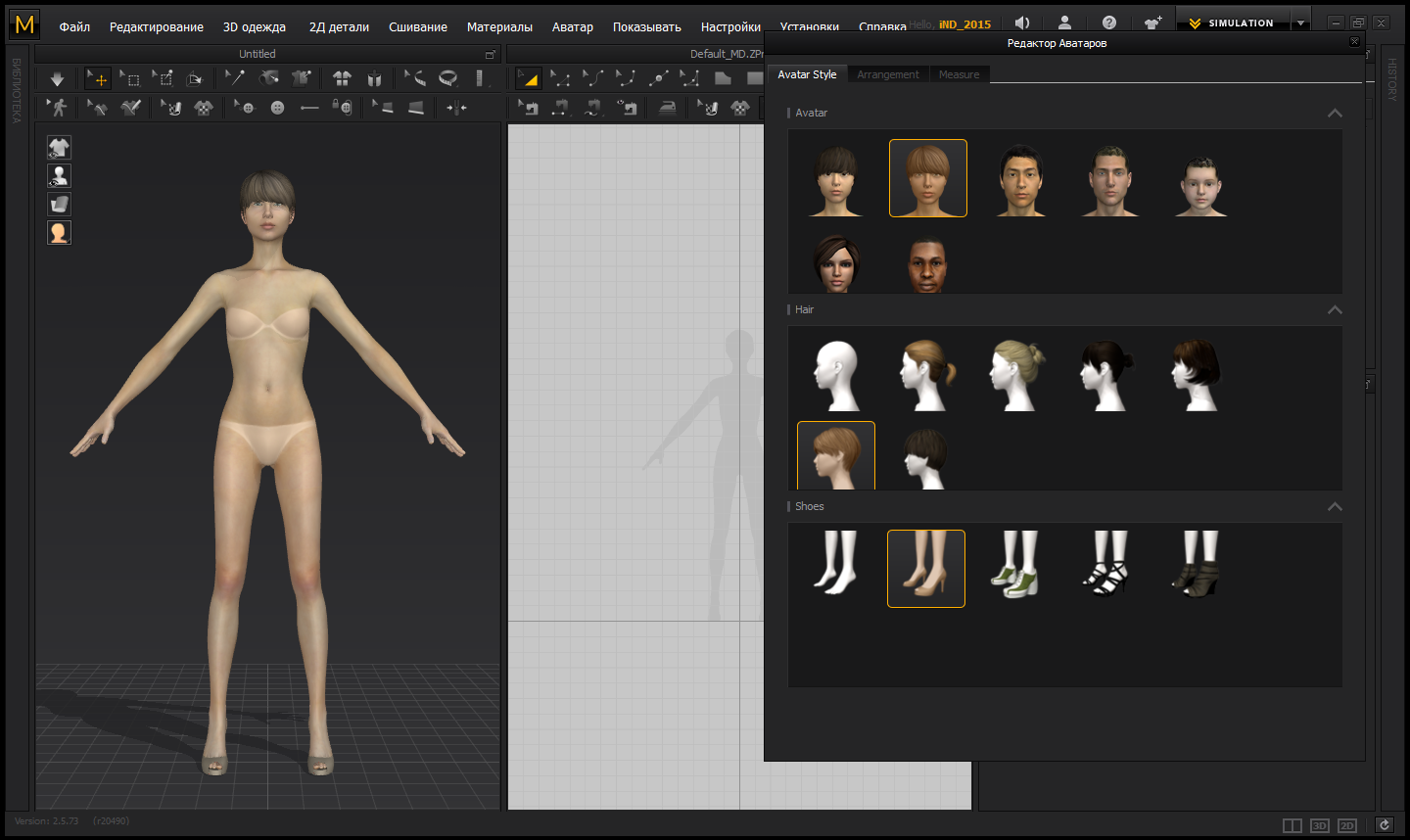
При запуске Marvelous Designer по умолчанию загружается аватар женщины, для изменения и редактирования манекена доступно множество функций в меню.
3. Настраиваемый автар
Размер и формы аватара можно настроить вручную.
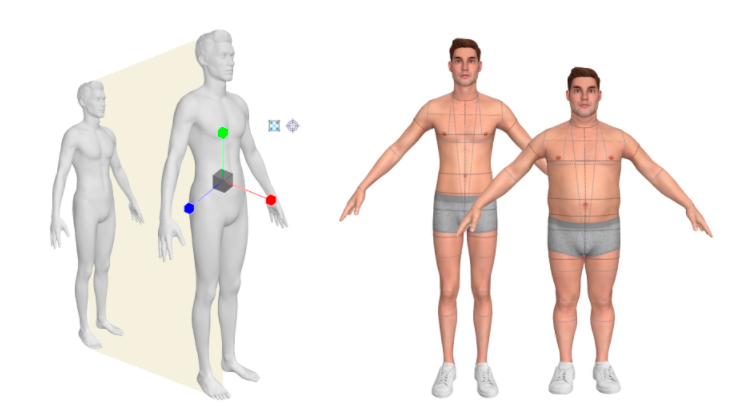
Вернемся к интерфейсу:
В первом окне программы находится непосредственно манекен — аватар и модель одежды, сверху размещены команды для работы с визуализацией, в самом окне отображены команды смены вида.
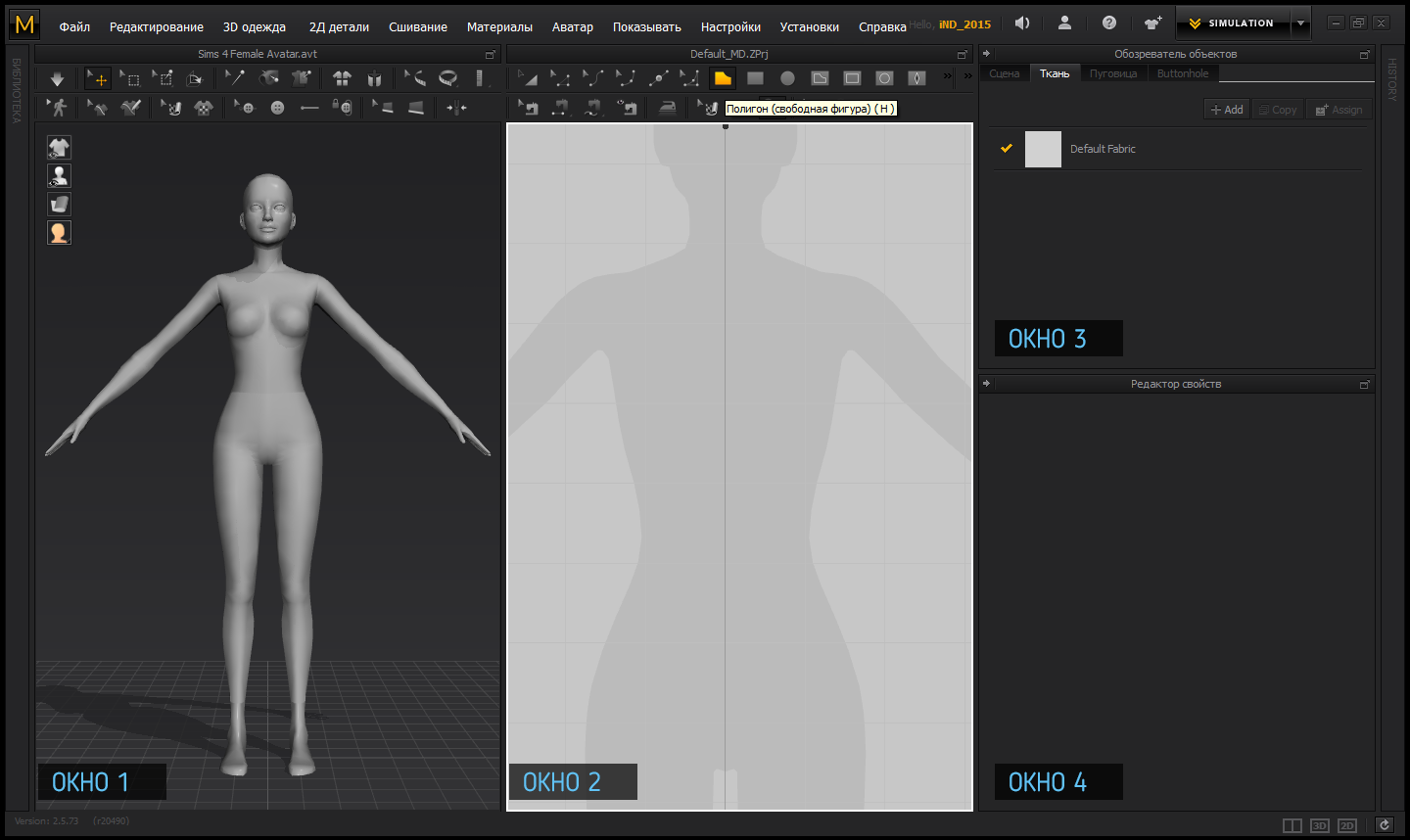
ОКНО 2 — здесь находится выкройка, сверху размещены команды работы с 2d объектами — создание, изменение, внутренние линии, сшивание и пр. ОКНО 3 — здесь находятся все ткани проекта, а так же пуговицы, параметры сцены и пр. В тканях задается не только цвет, но и физика, что заставляет изменять свойства ткани на манекене. ОКНО 4 — здесь редактор свойств, где можно изменить отдельные параметры выкройки, ткани и пр.
С помощью команды «Симуляция» костюм можно примерить на манекен.
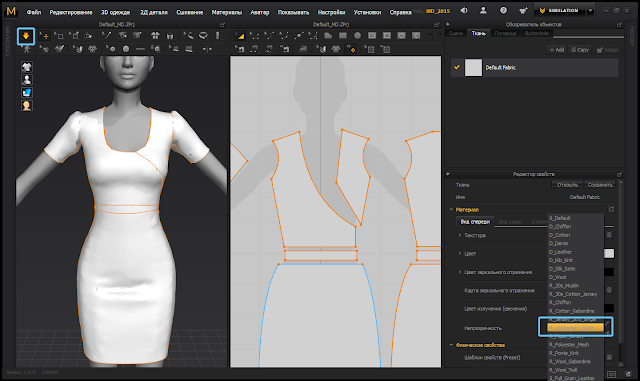
4. Редактор персонажей
Marvelous Designer даёт возможность примерить один и тот же наряд на разных аватаров.

5. Экспорт текстуры в формате SBSAR

Текстуру ткани можно экспортировать и импортировать в программу.
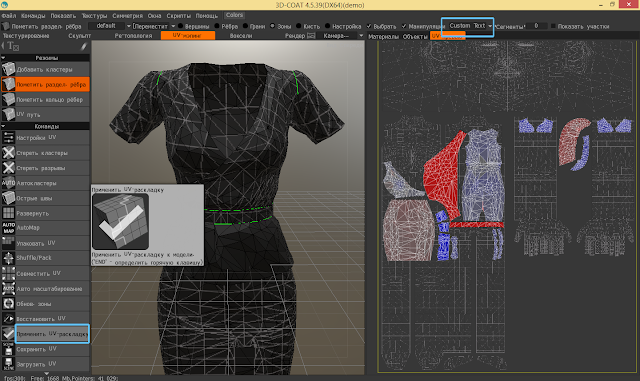
Другие возможности Marvelous Designer:
6. Создание принта
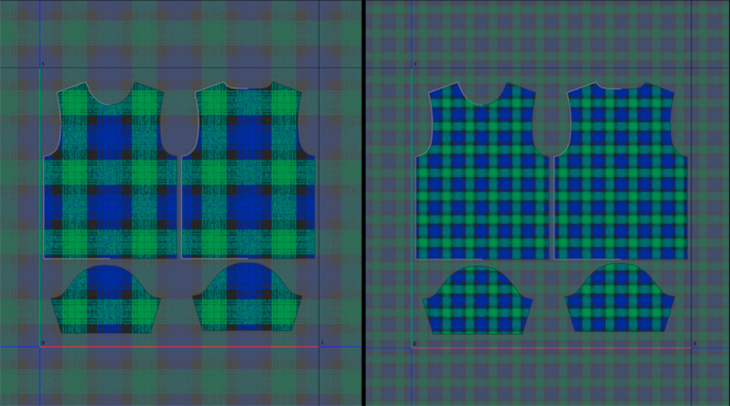
7. Создание и импорт лекал
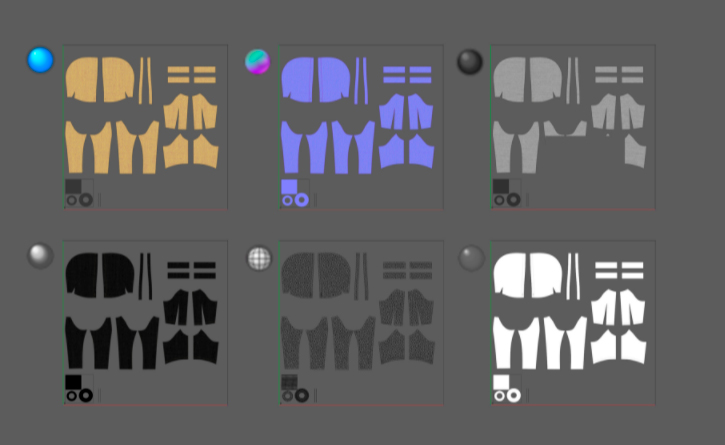
8. Улучшенная совместимость с планшетом
Программа поддерживает перо и реагирует на силу нажатия.
Marvelous designer экспорт выкройки


Marvelous Designer и CLO3D запись закреплена
Как перенести выкройки в Marvelous Designer
Важно!
В текущих версиях Marvelous Designer импорт и экспорт векторных чертежей выкроек отсутствует. Это главная отличительная особенность Marvelos Designer от CLO 3D.
Представляю вашему вниманию два способа, первый способ мой и он более трудоемкий, но в то же время чуть более точный. Перед переносом выкроек нужно подготовить изображение и высчитать масштаб, чтобы размеры деталей в Marvelous Designer соответствовали реальным размерам деталей с листа выкроек.
Второй способ предложила Олеся Ульянова (Y.O.U.), он значительно быстрее и при определенной аккуратности действий может быть достаточно точным. В общем, хорошо, когда есть выбор. Если вы готовы поделиться способом более простым и качественным, оставляйте комментарии с предложениями. Всем спасибо за уделенное время.
Как перенести выкройки в Marvelous Designer, CLO 3D. Урок на русском. Перенос выкроек, как обрисовать выкройку в Marvelous Designer. Как импортировать выкройки в Marvelous Designer.
How to import a pattern in Marvelous Designer.
Выкройки. Импорт в Marvelous Designer
ЦВЕТОВАЯ ИНДИКАЦИЯ В ТЕКСТЕ:
Загрузка шаблона выкроек (лекал)
Шаблон можно найти на любой соответствующей площадке в виде обычной картинки.
Для загрузки и работы по шаблону:
- Создать полигон, формой, которая будет по размеру пропорциональна создаваемым паттернам
- В окне Fabricсоздаём новую ткань кнопкой Add(рис.1.2)
- Для новой ткани выбираем в Basic parameters раздела Material чекер рядом с функцией Texture и нажимаем на него (рис.1.3). В появившемся окне выбираем нашу скачанную картинку → нажимаем Ок. Теперь в сцене есть ещё одна ткань с текстурой
- Перетаскиваем ткань из списка на созданный полигон
- Чтобы подогнать текстуру под размер полигона, используем инструмент EditTexture(2D) – горячая клавиша «T» Угловым манипулятором добиваемся нужного размера (рис.1.5)
- Инструментом Polygon (горячая клавиша «H» ) обводим по контуру выкройки из шаблона, тем самым создавая новые паттерны
- Инструментами Edit Curvature и Add Point добавляем новые точки и изгибы к паттернам для соответствия форме
- Когда паттерны готовы, удаляем полигон с текстурой выкроек. В сцене остаются только созданные нами паттерны
Читайте также: Платье ситец сшить выкройка
Свободное сшивание
Там, где невозможно использовать инструмент Segment Sew, пользуемся инструментом свободного сшивания – Free Sewing (горячая клавиша «M» )
Marvelous — начало
Начиная работать с одеждой, часто не знаешь с чего начать и как в детстве создаешь прямоугольник для юбки, а два для брюк. И мое любимое — буковка «Т» — футболка. Но тут ты становишься 3D — кутюрье и тебе нужно работать с выкройкой. Писать много не буду, покажу на простом примере уже готовых шаблонов в Marvelous.
Выбираем любой аватар:
Слева есть библиотека готовой одежды:
Тут можно выбрать примитивную одежду.
Но есть и второй вариант: Modular Configurator. Тут больше возможностей. Разделяется на две папки, для мужчин и для женщин.
Выбирая любую папку, там есть модификации в зависимости от выбора одежды. Как у рубашки, так и футболки можно поменять вид воротника и манжеты. Смотря что нужно. Выбираешь необходимую папку, появляется модульная форма каждой части в 2D окне.
После выбора необходимых частей, часто она находятся не в том положении, не соответствуют позе аватара:
Для этого перейди на панель слева и выбери опорные точки.
Выбирая любую часть одежды наводишь на точку и полупрозрачной серой формой программа показывает, где будет расположена та или иная часть одежды.
Когда разместили все по местам, запускай симуляцию ткани.
hotkey: (пробел)
После того как получишь необходимый результат, не забудь убрать связь с модульной формой.
Правая клавиша мыши на 2D часть и убрать модульную связь.
Если её не убрать, при открытии любой папки с другой одежды из шаблонов, все существующее автоматически удаляется.
Hotkey в Marvelous Designer на русском
Ctrl + Shift + A — открыть аватар (В программе есть 7 стандартных аватаров)
Ctrl + Shift + P — выбрать позу (Для начала нужно добавить аватар и только после выбирать позу из папки выбранного вами аватара)
Ctrl + Shift + O — добавить проект
На изображении показаны все форматы проектов, которые вы можете добавлять в свои сцены.
Ctrl + S — сохранить проект (сохраняется сам проект в формате MD)
Ctrl + Shift + S — сохранить проект как (выбираете в каком формате сохранить ваш проект)
Редактирование
Ctrl + Y — вернут (отмененную информацию)
Ctrl + Shift + I — инвертировать выделенное
Редактирование — Контекстное меню — 3D одежда
Ctrl + J — deactivate (только детали)
Ctrl + K — заморозить (В любом окне выбираем деталь, при замораживании она приобретает слегка голубоватый оттенок и во время симуляции остается на месте )
Ctrl + F — сброс 3D изображения (выделенное)
Ctrl + G — перевернуть горизонтально
Ctrl + ] — тип спирали снизу
Ctrl + [ — тип спирали сверху
Ctrl + W — удалить все булавки
Shift + W — показать все 3D детали
Редактирование — Контекстное меню — 2D детали
Ctrl + R — вставить зеркальную копию
Ctrl + Shift + C — Копировать как деталь
Ctrl + Shift + V — Копировать как слой (сверху)
Ctrl + Shift + B — Копировать как слой (снизу)
Ctrl + B — перевернуть сшивание
2D детали — редактирование
A — трансформировать деталь
C — редактирование кривизны
V -редактировать точки кривой
X — добавить разделяющую точку
2D детали — создать
Есть 2 варианта создания 2D деталей.
- Кликаете 1 раз в любой области 2D правой клавишей мыши и появляется окошко, в котором можно задать размеры детали.
- Кликаете один раз левой кнопкой мыши в любой области 2D и ведете линию до того размера, который вам необходим.
H — создать полигон (свободная фигура)
S — создать полигон (прямоугольник)
I — преобразовать (обрисовать и извлечь)
B — редактировать швы (Выделяете любой шов и можете вносить изменения, удалить или изменить под каким углом будут сшиваться детали)
N — сшивание по сегментам (Сшивается только полностью часть сегмента)
M — свободное сшивание (Можно выбрать любую длину на сегменте и на том сегменте к которому будете пришивать автоматически появляется точка с идентичным размером.)
Материалы — текстура
Текстуры очень важны при создании одежды, так как от них зависит на сколько реалистично будут выглядеть складки.
T — редактировать текстуры (2D)
Материалы — строчка
K — добавить строчку на сегмент
L — добавить строчку свободно
Читайте также: Выкройки платья футляр для новичков
Показывать — вид
F — Показывать все (масштабы по выделенному)
) — показывать все (масштабировать)
Показывать — 3D одежда
Shift + C — показывать одежду
Показывать — 2D детали
Shift + Z — Показать длину линии
Показывать — сшивание
Shift + S — Show 3D Seamlines
Показывать — материалы
Shift + T — показать 2D текстуры
Показывать — аватар
Shift + A — показать аватара
Shift + F — показать точки расположения
Очень удобно для правильного расположения деталей на аватаре.
2. Выбираем точку расположения
3. Включаем симуляцию (Пробел)
Shift + X — показать X-точки суставов
Нажимая на них, они выделяются и можно поставить аватара в удобную для вас позу.
Показывать — окружение
F9 — показать размер окна 3D
Показывать — стиль рендеринга 3D одежды
Alt + 1 — Толстая текстурная поверхность
Alt + 2 — Текстурная поверхность
Alt + 3 — монохромная поверхность
Alt + 4 — прозрачная поверхность
Показывать — окно
Слева появится окно с библиотекой
Настройки — Gizmo управление объектом
F12 — свойства окна 2D детали
Справа появится окно с настройками 2D деталей
Создание одежды в работе «Футбольная форма»
Работа в Marvelous Designer
Пример с формой для американского футбола
Это короткий обзор применения Marvelous Designer в совокупности с другими 3D-приложениями. Данный документ содержит общее описание работы и пример интеграции продукта в процесс создания одежды для персонажей. Это не единственный способ работы с Marvelous Designer. Более того, конкретно этот способ может быть не самым оптимальным для вашего технологического процесса. Тем не менее, наша цель состоит в том, чтобы показать, насколько качественно можно моделировать одежду с помощью Marvelous Designer. Если у вас есть любые вопросы по содержанию этого материала, не стесняйтесь писать мне по эл. почте на адрес support@marvelousdesigner.com, если вы владеете английским языком. Если нет, то все интересующие вопросы можно адресовать на Mikhail.dokuchaev@softline.ru.
Проект «Футбольная форма»
В рамках настоящего материала я создам персонаж спортсмена с несколькими слоями одежды и пластиковой защиты, чтобы показать, как быстро и легко можно управляться с этой программой и насколько хорошо она может вписаться в процесс создания игр.
Изучение референсных изображений
Чтобы понять, как будет выглядеть одежда при создании деталей костюма в Marvelous Designer, вы должны помнить, что чем точнее вы будете воспроизводить реальный покрой, тем успешнее будет ваша работа по моделированию в целом. В общем, я провел довольно глубокое исследование костюмов в американском футболе и того, как сконструирована каждая часть одежды.
Стандартный аватар
Импорт сетки в качестве Стандартного аватара
Для начала я импортировал своего персонажа в качестве стандартного аватара в Marvelous Designer, отказавшись от базовой модели женской фигуры, которую предлагает Marvelous Designer по умолчанию.
Здесь следует заметить, что Marvelous Designer изначально создавался с расчетом на реальные размеры людей, а по умолчанию все размеры устанавливаются в миллиметрах. У вас есть два варианта
I. Вы можете масштабировать свой аватар, чтобы его размеры приблизительно совпали с габаритами стандартного аватара.
II. Либо вы можете задать свой масштаб и единицы измерения
Я выбрал первый вариант, хотя вы можете задать масштаб и единицы измерения самостоятельно, но это может вызвать определенные трудности в дальнейшем. Дело в том, что если вы решите загрузить целевые точки анимации или морфинга, но забудете при этом, какой именно масштаб и единицы вы выбрали, Marvelous Designer ничем не сможет вам помочь, поскольку эти параметры не сохраняются.
Первый слой
Костюм футболиста: Первый слой
Первый слой одежды, который я создал, это рубашка и штаны. Для меня лучший способ создания нестандартных выкроек заключается в том, чтобы сделать быстрый набросок, а потом подгонять детали по фигуре, поскольку в этом случае мне видно, что именно следует изменить. Стоит иметь в виду, что если вы не знакомы с изготовлением лекал, то загрузить бесплатные примеры выкроек для рубашек, блузок, брюк, пиджаков, курток с подбивкой и так далее можно прямо с веб-сайта Marvelous Designer.
Вы можете зайти на наш веб-ресурс под названием Marketplace, где пользователи наших продуктов публикуют созданные ими модели одежды. На данный момент эти модели можно загрузить бесплатно. Найти этот ресурс можно по адресу http://www.marvelousdesigner.com/Marketplace/
Импорт щитков
Добавление дополнительных элементов (Accessary)
Как только моя первая выкройка была готова, я импортировал защиту для грудной клетки (грудной протектор) и колен (наколенники). Импортировать сразу несколько сеток в формате OBJ совсем несложно — для этого достаточно добавить инструмент “Accessory” в Marvelous Designer. Я создал щитки в 3Ds Max, экспортировал их в формате OBJ, а затем перенес в Marvelous Designer.
Читайте также: Как сделать шапку медведя своими руками выкройки
Наложение одежды слоями
Наложение слоя поверх защитной экипировки
Когда первый внутренний слой одежды был создан и смоделирован, я сохранил его, как первый файл одежды. После импорта щитков я создал рубашку вторым слоем и накинул ее поверх щитков. В этот момент я задал одежду с сеткой высокой плотности. По мере приближения к финальной выкройке со всеми нужными мне деталями я постепенно уменьшаю размеры треугольников, получая в результате более точную сетку, которая сохранит все детали, которые я хотел бы видеть в финальной модели. Таким способом я обработал все слои, не забывая при этом сохранять каждый слой одежды в отдельном файле одежды.
На этом шаге вы можете использовать инструмент “Freezing Pattern” или “Deactivating Pattern”, чтобы сократить время, затрачиваемое на расчет облегания тела тканью. Например, после заморозки первого слоя вы можете получить рубашку, наброшенную поверх грудных щитков. Этот метод позволяет гораздо быстрее и проще накладывать многослойные костюмы на персонажа — один элемент за другим.
Симуляция костюма целиком
Финальный костюм с симуляцией всех 2 слоев
Когда мои слои одежды были сгенерированы и сохранены каждый в своем файле одежды, я создал новый файл и загрузил в него исходный базовый аватар. Затем я добавил каждый слой командой “Add Garment” и запустил финальную симуляцию, чтобы все слои взаимодействовали между собой. Это особенно важно для финального слоя ткани, поскольку он очень интересно ниспадает по слоям, лежащим ниже. Когда расчет симуляции завершился, я выполнил финальный экспорт в файл OBJ.
Импорт в Zbrush после ретопологии
Прошедшая ретопологию модель с проекциями из детализированной сетки Marvelous Designer
После проведения ретопологии 3D-костюма в 3DS Max я перенес исходную сетку Marvelous Designer и новую четырехугольную сетку в редактор Zbrush. Вам самим выбирать, где выполнять ретопологию (перерасчет из обычной треугольной сетки в сетку с четырехугольными ячейками) — в Zbrush или 3DS Max. Эта операция позволяет мне с максимальной точностью проецировать детали из сетки Marvelous Designer на новую сетку и добавлять новые детали, включая швы или прострочку. В своих тестах я обнаружил, что уплотненная сетка из 3ds Max после ретопологии оказалась гораздо лучше, чем низкополигональная сетка, с точки зрения точного проецирования деталей в Zbrush.
Детализация
Финальная доводка форм в Zbrush
Возвращаясь в Zbrush после выполнения всех проекций и присоединения своих финальных моделей с твердой поверхностью в качестве нового подобъекта, я теперь могу детализировать фактуру ткани. Используя в основном кисти ручного сшивания, я смог быстро добавить швы и складки по всей модели, опираясь на внутренние линии, которые я изначально создал в Marvelous Designer. На этом шаге я вылепил мелкие дополнительные складки в таком виде, в каком я хотел их видеть на сетке Zbrush. Дополнительно я смоделировал шлем и мяч.
Финальный рендеринг
Окно просмотра 3DS Max для финального рендеринга
В качестве финальной стадии этого проекта я решил выполнить рендеринг готовой модели высокого разрешения в 3DS Max. Если бы мне надо было выполнить дополнительную обработку этого персонажа для превращения в готовый игровой ресурс, я бы выполнил ретопологию и запекание своих карт текстур из этой финальной модели высокого разрешения. Тем не менее, цель данной статьи — показать, как Marvelous Designer может выдавать модели одежды исключительно высокого качества с минимальными усилиями со стороны художника.
Высококвалифицированный Zbrush-дизайнер может создать нечто похожее примерно за то же время, что я потратил в Marvelous Designer. Тем не менее, при необходимости изменить костюм или убрать какие-то слои, Zbrush-дизайнеру придется потратить еще столько же времени, чтобы воссоздать новую модель в высоком разрешении. В Marvelous Designer изменения вносить гораздо легче — достаточно просто убрать слой или скорректировать 2D-выкройку, а потом выполнить повторный расчет симуляции. Кроме того, выкройки костюмов можно использовать для всех действующих лиц игры. Например, если команда создает игру о гангстерах и хочет одеть всех персонажей в строгие костюмы-тройки, простое повторное использование 2D-выкроек для костюмов обеспечит одинаково высокий уровень качества одежды для всех персонажей, вне зависимости от способностей каждого отдельного дизайнера, как художника по костюмам.
- Свежие записи
- Балкон в многоквартирном доме: является ли он общедомовым имуществом?
- Штраф за остекление балкона в 2022: что это и как избежать наказания
- Штраф за мусор с балкона: сколько заплатить за выбрасывание окурков
- Оформление балконного окна: выбираем шторы из органзы
- Как выбрать идеальные шторы для маленькой кухни с балконом
- Правообладателям
- Политика конфиденциальности
