Начиная работать с одеждой, часто не знаешь с чего начать и как в детстве создаешь прямоугольник для юбки, а два для брюк. И мое любимое — буковка «Т» — футболка. Но тут ты становишься 3D — кутюрье и тебе нужно работать с выкройкой. Писать много не буду, покажу на простом примере уже готовых шаблонов в Marvelous.
Выбираем любой аватар:
Слева есть библиотека готовой одежды:
Тут можно выбрать примитивную одежду.
Но есть и второй вариант: Modular Configurator. Тут больше возможностей. Разделяется на две папки, для мужчин и для женщин.
Выбирая любую папку, там есть модификации в зависимости от выбора одежды. Как у рубашки, так и футболки можно поменять вид воротника и манжеты. Смотря что нужно. Выбираешь необходимую папку, появляется модульная форма каждой части в 2D окне.
После выбора необходимых частей, часто она находятся не в том положении, не соответствуют позе аватара:
Для этого перейди на панель слева и выбери опорные точки.
Выбирая любую часть одежды наводишь на точку и полупрозрачной серой формой программа показывает, где будет расположена та или иная часть одежды.
Когда разместили все по местам, запускай симуляцию ткани.
hotkey: (пробел)
После того как получишь необходимый результат, не забудь убрать связь с модульной формой.
Правая клавиша мыши на 2D часть и убрать модульную связь.
Если её не убрать, при открытии любой папки с другой одежды из шаблонов, все существующее автоматически удаляется.
Marvelous designer готовые выкройки


Marvelous Designer и CLO3D запись закреплена
Как перенести выкройки в Marvelous Designer
Важно!
В текущих версиях Marvelous Designer импорт и экспорт векторных чертежей выкроек отсутствует. Это главная отличительная особенность Marvelos Designer от CLO 3D.
Представляю вашему вниманию два способа, первый способ мой и он более трудоемкий, но в то же время чуть более точный. Перед переносом выкроек нужно подготовить изображение и высчитать масштаб, чтобы размеры деталей в Marvelous Designer соответствовали реальным размерам деталей с листа выкроек.
Второй способ предложила Олеся Ульянова (Y.O.U.), он значительно быстрее и при определенной аккуратности действий может быть достаточно точным. В общем, хорошо, когда есть выбор. Если вы готовы поделиться способом более простым и качественным, оставляйте комментарии с предложениями. Всем спасибо за уделенное время.
Как перенести выкройки в Marvelous Designer, CLO 3D. Урок на русском. Перенос выкроек, как обрисовать выкройку в Marvelous Designer. Как импортировать выкройки в Marvelous Designer.
How to import a pattern in Marvelous Designer.
Divine creativity
Поиск по этому блогу
Создание одежды в Marvelous Designer, MilkShape 3D, S4CASTools
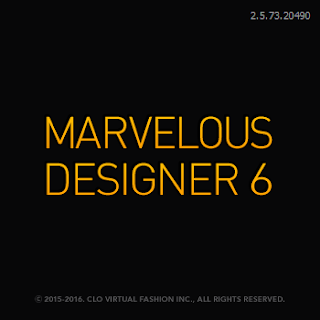
Копирование и размещение данного урока на других ресурсах возможно только с указанием авторства и ссылки на источник!
Часть 1. Создание платья в Marvelous Designer


3. Создаем выкройку в ОКНЕ 2 с помощью инструментов «Полигон — свободная фигура», «Прямоугольник», «Круг». Как видите, с помощью этих инструментов получаются 2d-объекты, фигуры, где ключевые точки можно передвигать с помощью инструментов «Редактировать деталь», «Редактирование кривизны» и др.
Читайте также: Юбки больше чем солнце выкройка
Прим.: чтобы освоиться в программе, сначала проверьте и испытайте все инструменты, навык придет на 2-3 платье.
В ОКНЕ 1 эти детали можно передвигать, располагать вокруг аватара, также можно воспользоваться точками размещения (нажав Shift+F, чтобы отобразить их), чтобы разместить сложные детали полукругом.

4. Соединяем детали с помощью инструментов «Сшивание по сегментам», «Свободное сшивание», в ОКНЕ 1 вы можете проверить, правильно ли указали сшивание сегментов.
Прим.: часть деталей стоит сшивать позднее или частично, чтобы они правильно разместились вокруг аватара. Например, рукава я сначала пришиваю к пройме платья, и только потом сшиваю снизу, поправляя ткань на манекене с помощью инструмента «Выбор/Перемещение» (активного при включенном режиме «Симуляция»).
Ненужные, пока, детали, можно заморозить, кликнув по ним ПКМ и выбрав команду «Заморозить».

5. После того, как вы сшили детали, нажмите на стрелку в ОКНЕ 1 «Симуляция» и смотрите, как ткань стягивается на вашем манекене. Выбрав ткань в ОКНЕ 3, в ОКНЕ 4 вы увидите свойства ткани, там вы можете задать цвет, текстуру, прозрачность, и самое главное — «Физические свойства», в выпадающем меню «Шаблон свойств (Preset)» можно выбрать тип ткани. Последние 3 строки для деталей из жесткой ткани и фурнитуры, но они отлично подходят для создания необычных форм одежды.
Прим.: не старайтесь создать сразу идеальную выкройку, проще отредактировать и подогнать ее после симуляции. Немалую роль играет и ткань — поэкспериментируйте с ее выбором.

6. Для того, чтобы зафиксировать ткань на аватаре в нужном месте, можно использовать инструмент булавок «Tack on Avatar», которая «пристегнет» ткань к манекену. Команда «Наметка на ткани» соединит ткань и ткань, а «Редактировать наметку» позволит передвигать концы булавки на ткани и манекене.
7. Для того, чтобы разместить деталь поверх другой, укажите больший слой в ОКНЕ 4 — например, слой 2 или 5. По умолчанию все новые детали размещаются в слое 0.
Прим.: для моделей, где много деталей, размещенных друг на друге, я использую порядок слоев с шагом в 5, чтобы при добавлении новых деталей можно было вписать из между уже созданными деталями.

8. После того, как ваша одежда готова и вы сделали все, что хотели, экспортируем ее как объект: верхнее меню [Файл]=>[OBJ]=>[указываем путь и имя будущего файла]=>[нажимаем «Сохранить»]. Далее откроется окно настроек, в разделе «Объект» отмечаем только пункт «Select All Patterns», далее ставим радио-кнопку в пункте «Несколько объектов», строкой ниже выбираем пункт «Тонкий» или «Толстый». В разделе «Масштаб» выбираем радио-кнопку «мм (по умолчанию)» и ставим масштаб «0,10%». Больше нам ничего здесь не требуется, поэтому нажимаем «Ок».
Прим.: «Толстый» и «Тонкий» означает двусторонность меша, для тех деталей, которые видно с двух сторон, например, юбку снизу, нужно выбирать «толстый», для всех остальных внутренняя плоскость не нужна, так как ее не видно на симе. Можно экспортировать детали по отдельности (Экспорт — OBJ (выбранное)), или отредактировать все толстые детали в MilkShape, как я покажу дальше.
Читайте также: Гном в стиле тильда выкройки
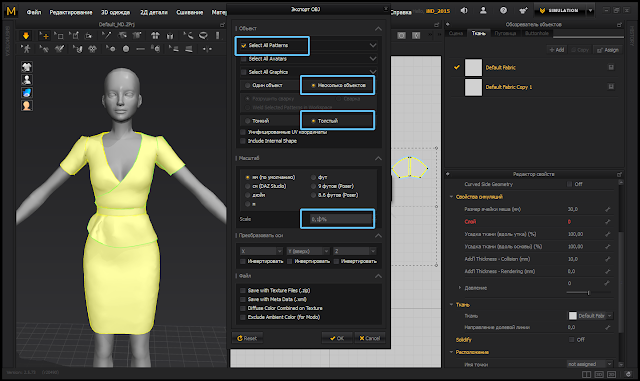
9. Импортируем наше платье в MilkShape. Как видим, изнутри тоже есть текстура, это как раз «толстый» меш. Такой объект для игры The Sims 4 нам не совсем подходит, поэтому давайте его отредактируем.
Прим.: для работы в Milkshape вам потребуются знания по работе с низкополигональными объектами, это вы можете узнать из других уроков.

10. Переходим во вкладку «Groups» и видимо длинный список объектов — это каждая деталь с двух сторон и шов между ними. Я считаю, что он нам не нужен, поэтому удаляю все швы. Сейчас вы можете видеть его выделенным в окне программы.
Прим.: чтобы удобнее было работать с мешем, я переименовываю каждую группу по виду «Пояс_перед» и «Пояс_перед_изнанка».
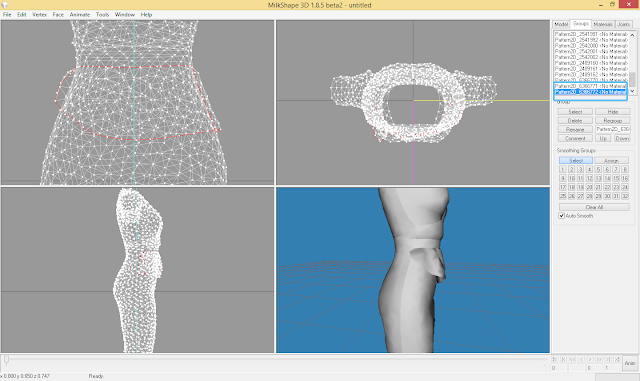
11. Удаляем все лишнее — те части внутри, которые не будут видны. Кто-то оставляет их полностью, как и меш тела, я предпочитаю максимально обрезать, это уменьшает количество полигонов.
Вот так у меня остается внутреннего меша — по подолу юбки и вороту, а также оборка на поясе.

12. После подготовки меша воспользуемся инструментом «DirectX Mesh Tools», уменьшаем его до приемлемых размеров — чем меньше, тем лучше.
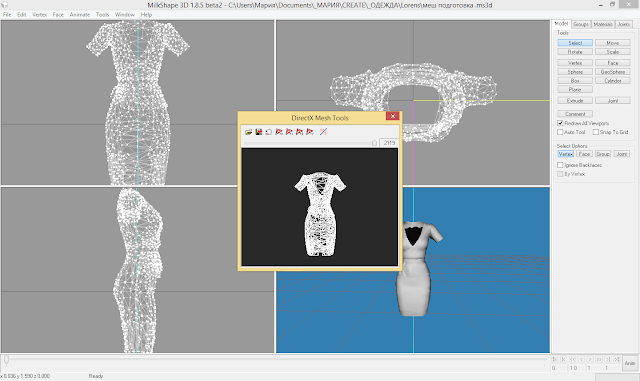
13. Для создания текстурной карты я пользуюсь программой 3D-Coat. Загружаем наш меш в программу, обязательно указываем размер карты — высота 2048.

14. Нажимаем «Custom Test» и выбираем «загрузить текстуру» — выбираем файл «Texture_yf.dds» из архива с материалами урока. Так будет удобнее размещать детали меша, чтобы они не залезли на открытые участки тела.
Прим.: если вы плохо ориентируетесь на текстуре тела сима, можно извлечь текстуру подходящей по размеру одежды и использовать ее как реверс для создания текстурной карты.
После того, как вы подготовили карту не забудьте нажать «Применить UV-раскладку» и только после этого экспортируйте объект.
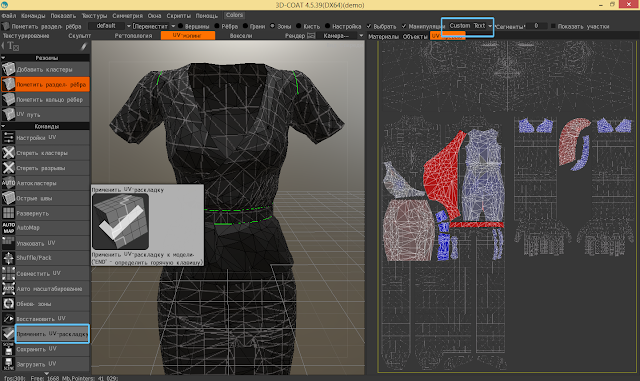
15. Далее редактируем созданную текстурную карту в Adobe Photoshop, для этого в верхнем меню выберите: [Команды]=>[Редактировать все слои в Adobe Photoshop]
Прим.: в разделе «Текстуры» можно так же создать карту нормали для объекта, для этого выберите команду «Расчет глобального освещения».
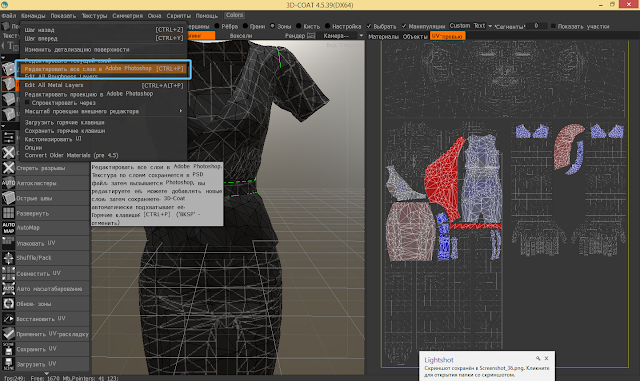
16. Получаем файл с текстурами, где слой Wireframe — слой с сеткой полигонов, Layer 0 — слой с однородной заливкой по границам полигонов, Layer 1 — пустой слой (здесь должна быть текстура из 3D-Coat, но мы ее не создаем), AmbientOcculusion — слой с нормалью, рельефом объекта.
Рассказывать, как создавать текстуру я не буду — возвращаемся к мешу.

17. Открываем файл MS3D_DIVINITI_yfBody_lod0 из архива с материалами для урока и импортируем наш меш, экспортированный из 3D-Coat.

18. Обрезаем, при необходимости, меш тела. Объединяем группу платья с группой Group2. Экспортируем в формате OBJ.

19. Нам нужно сделать морфинг меша — привязать кости. Для этого запускаем S4CASTools.
Прим.: если вы запускаете программу первый раз, нужно заполнить имя «You sreator name» и указать путь сначала к игре (у меня это путь C:\Program Files (x86)\Origin Games\The Sims 4), потом к папке с данными (у меня это путь C:\Users\Мария\Documents\Electronic Arts\The Sims 4). Все это можно отредактировать и проверить: верхнее меню [File] => [Change Settings]
Читайте также: Постройка выкройки мужской футболки
Переходим во вкладку «Mesh Tools», вкладка «Auto Tool: Conversion/Auto Assignments», где в «TS3, MS3D, or OBJ mesh to convert:» указываем путь к нашему файлу. Ниже, «Part Type:» выбираем нужные нам параметры, тип меша, пол, возраст и уровень детализации.
Прим.: опытным путем выяснила, что для более объемных моделей, например, длинного платья, стоит указать более высокие значения для «Interpolation points» и «Weighting power».
Нажимаем «Go!» и ждем, чем больше меш, тем дольше ждем.

20. В появившемся окошке выбираем «Convert each group to a separate TS4 mesh» и нажимаем «Convert!», сохраняем последовательно 3 файла (или больше, если у вас больше групп в меше).
Прим.: я сохраняю файлы с именами «lod0 0», «lod0 1», «lod0 2» — так проще импортировать их дальше по группам.

21. Переходим во вкладку «Clone Package Editor», далее «Mesh Manager», выбираем внизу «By Meshprat». Теперь мы видим список, и колонки «LOD» и «Mesh Part» — детализация и группа, далее кнопки экспорта и импорта. Импортируем последовательно файлы, сохраненные в предыдущем шаге, последний файл в группу 2 и так далее. После каждого файла нажимаем кнопку «Commit Changes».
Для того, что бы создать все остальные lod-группы, повторите последовательно шаги с пункта 17, уменьшив детализацию меша инструментом «DirectX Mesh Tools», как в шаге 12.
В архиве есть соответствующие меши тела с уровнем детализации 1, 2, 3.

22. Во вкладке «Recolor Manager» находятся текстуры. Кнопкой «Add recolor» добавляем новую группу текстуры, в правой половине окна меняем «Sort Order» и цвет (можно добавить до 3 цветов, или добавить иконку текстуры в «Swatch»), нажимаем на картинку «Texture» и импортируем в открывшемся окне созданную нами текстуру для платья. Жмем «Save», далее «Commit Changes».

23. Проверить, что получается, можно на вкладке «Previewer». Слева можно изменить уровень детализации, а также проверить на разных типах телосложения, отдельные группы меша, с блеском и без.

24. Во вкладке «General CAS Part Properties» находятся вкладки с текстурами Shadow и Specular, где соответственно заменяем на нужные нам текстуры. Также здесь можно отредактировать флаги и категории одежды, назначить возраста, пол и прочее.
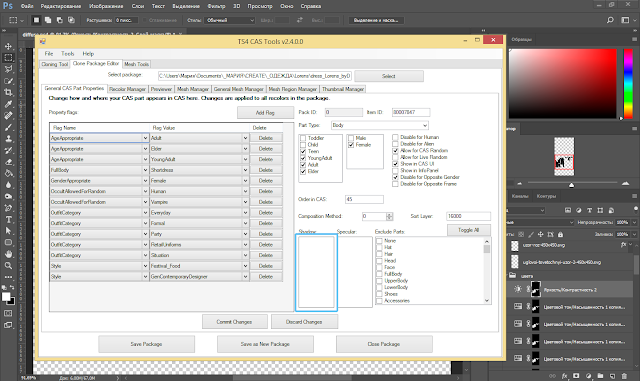
25. Крайне важно сделать правильную нормаль для объекта, иначе он не будет реалистично смотреться в игре. Для тех, у кого на версии СС не идет плагин NVIDIA TOOLS, можно воспользоваться встроенным инструментом Adobe Photoshop. Обрежьте и отредактируйте вашу текстуру до размера 1024х1024, обесцветьте и подготовьте все рельефные детали.
Далее заходим в [Фильтр]=>[3D]=>[Создать карту нормали], настройки могут меняться в зависимости от модели, но в большинстве случаев подойдут такие, как указано скриншотом ниже.
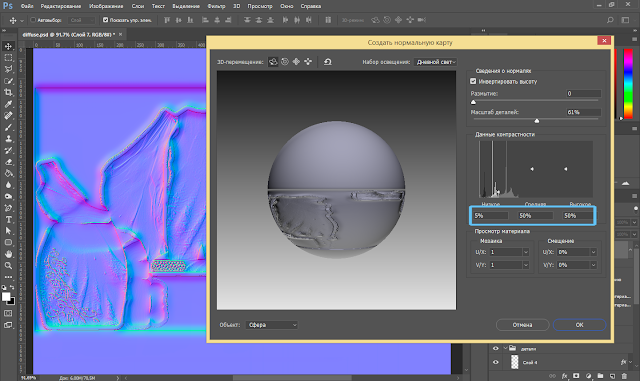

27. Во вкладке «Thumbnail Manager» можно менять иконку, отображаемую в CAS’е.
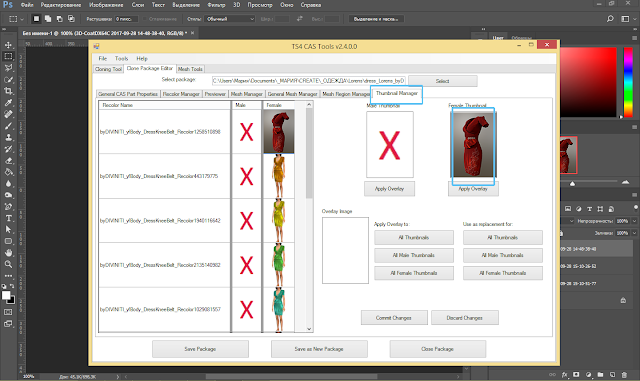
28. И самое главное — нажимаем «Save as New Package» и сохраняем наше платье. Закидываем файл package в папку «Mods» и заходим в игру.
- Свежие записи
- Балкон в многоквартирном доме: является ли он общедомовым имуществом?
- Штраф за остекление балкона в 2022: что это и как избежать наказания
- Штраф за мусор с балкона: сколько заплатить за выбрасывание окурков
- Оформление балконного окна: выбираем шторы из органзы
- Как выбрать идеальные шторы для маленькой кухни с балконом
