
JH Park расскажет нам о процессе создания ткани.
Это просто пробная попытка использования программы Marvelous Designer.
Я использовал Marvelous Designer не только для создания ткани, но и поясной сумки, шарфа, а также микро-деталей ткани, таких, как складки и швы.
Шаг 1. Импорт файлов.
Для начала импортируем женскую модель (Avatar) в формате OBJ из выбранного вами 3D-программного обеспечения в Marvelous Designer. Я использую Opencollada или Geometry Cache format для импорта и стартовой модели, и анимации.
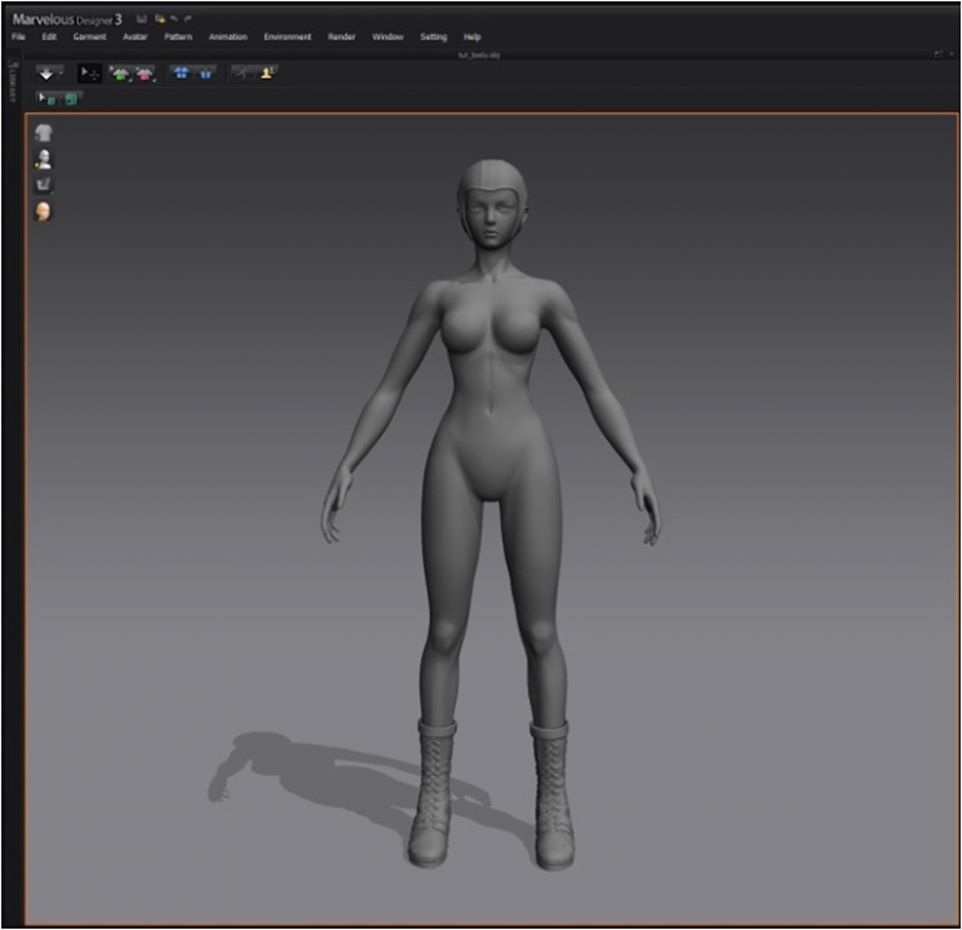
Модель,импортированная в Marvelous Designer.
Шаг 2. Моделирование рубашки.
Я начинаю с создания самой нижней рубашки, поскольку она идет первым слоем после физической кожи модели.
Marvelous Designer был на самом деле создан для модельеров, которые хотели предварительно просмотреть дизайн одежды, поэтому лучше сразу представить себе вид и форму желаемой одежды, чтобы потом создать точную копию из ткани. Не думаю, что нужно вникать в нюансы работы модельеров по производству одежды, потому что вы всегда сможете создать надлежащего вида CG одежду даже без этих знаний.
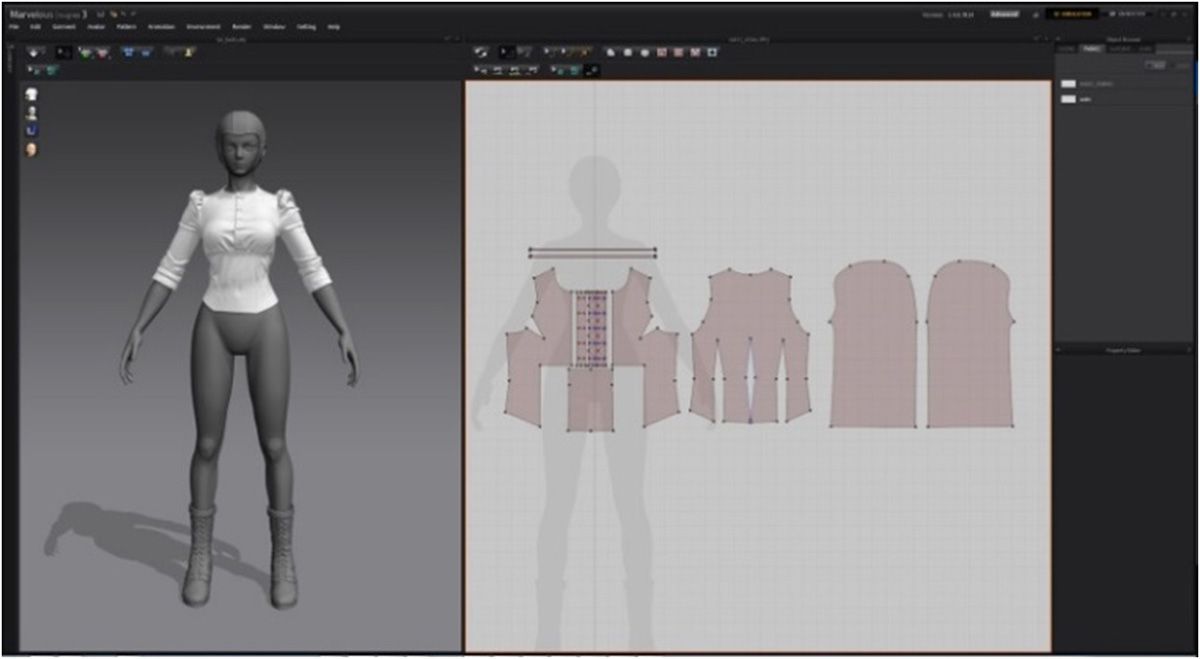
Это будет окончательный вид рубашки.
Шаг 3. Образцы ткани.
Для создания надлежащей формы, я ищу выкройки ткани в Google. В интернете легко можно найти базовые выкройки рубашек, штанов, платьев и так далее. Также для создания структур я использую несколько туториалов по следующей ссылке: https://vimeo.com/search?q=marvelous+designer
Существует множество вариантов, где можно сделать внутренние разрезы, как обозначено красными кружками на этом изображении. Marvelous Designer использует ширину этих разрезов, а не вершины, используемые в большинстве 3D программ, таких как 3ds Max или Maya.
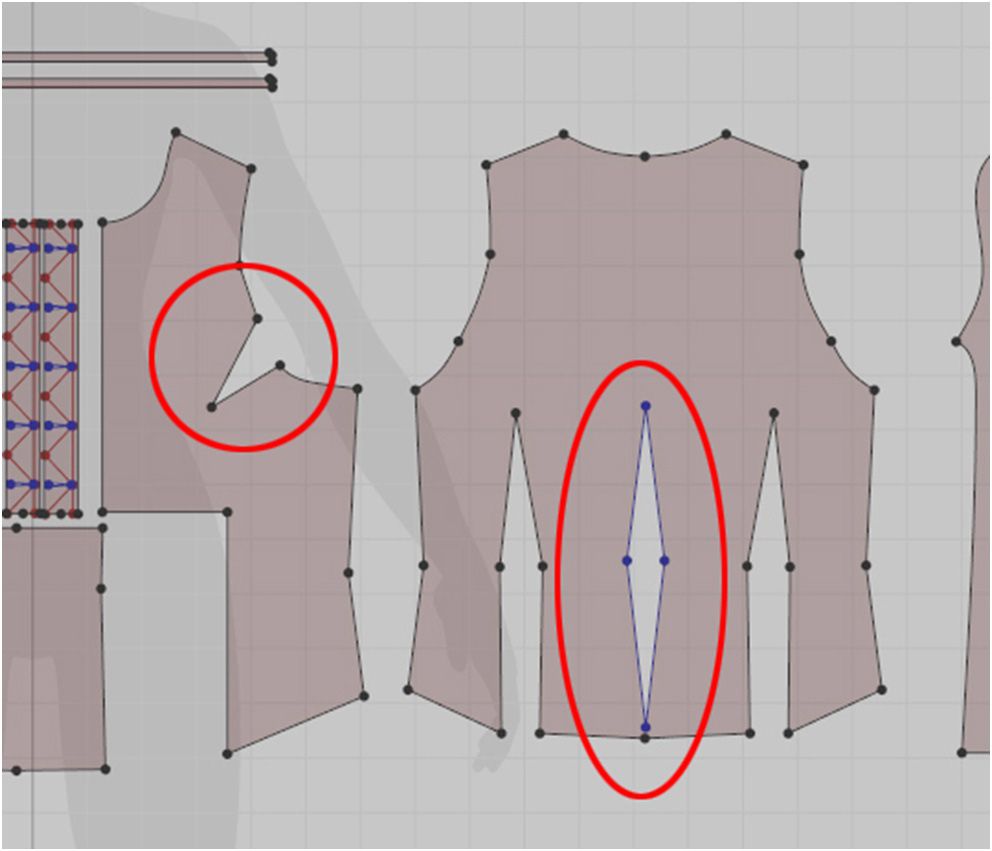
Использование найденных образцов для вдохновения в создании одежды.
Шаг 4. Работа с образцами.
Необходимо создать разную длину по линии швов, чтобы получился рукав с буфами, как показано на этой картинке. Как видите, линии обозначены красным и желтым цветом и показывают, как эти две части должны быть присоединены. Лишняя ткань на рукаве создаст естественный рюш, и при подгонке к меньшей части плеча создаст рукав с буфом.
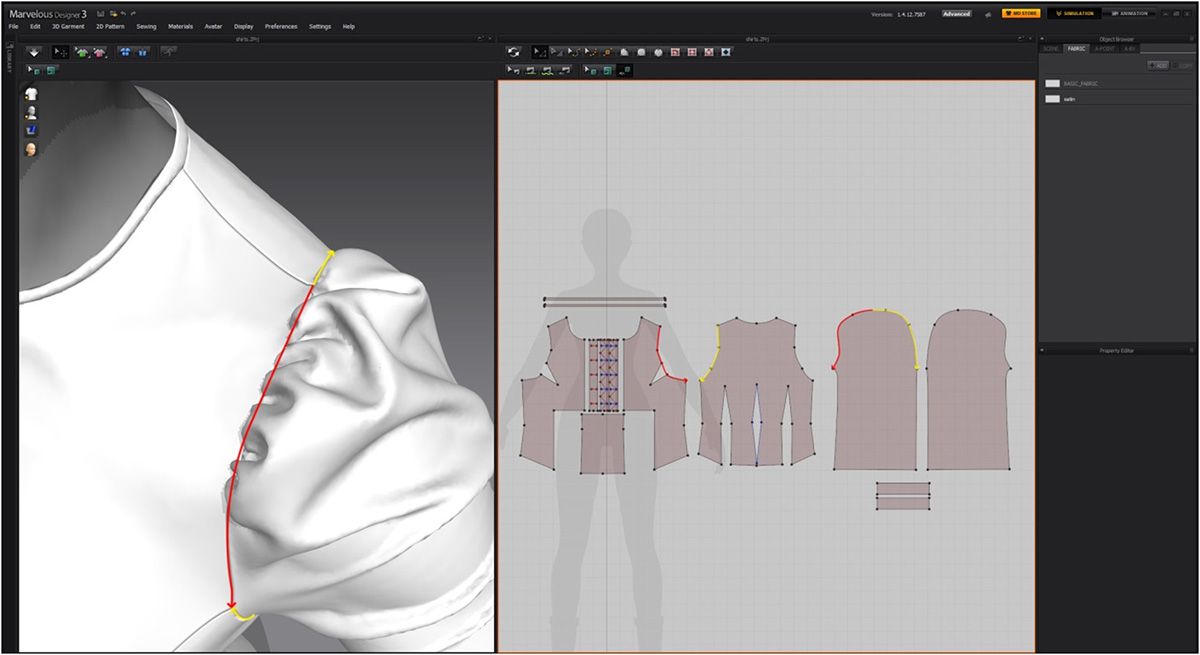
Создание рукава с буфами с помощью швов различной длины по выкройке.
Шаг 5. Завершение рубашки.
Затем я применяю цветную текстуру к заключительной модели рубашки, как показано ниже. UVs карты уже применены к основе выкройки в pattern view, теперь ее можно менять в другой 3D программе.

Собранная рубашка с узорной текстурой.
Шаг 6. Моделирование юбки.
Юбка создается легко, простой настройкой длины выкройки, создавая желаемое количество складок.
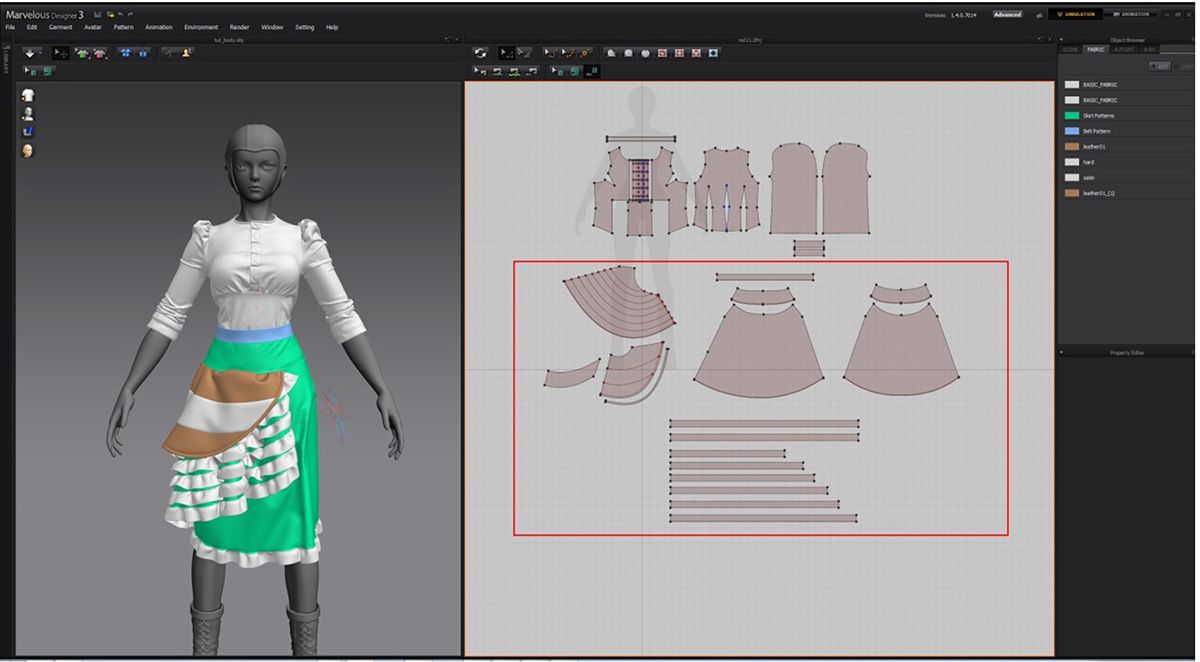
Настройка выкройки для создания правильного вида.
Шаг 7. Отделка юбки.
Я применяю цветную текстуру к заключительной модели юбки. Опять же, UVs карты уже применены к основе образца в pattern view, если хотите, изменить его из другой 3D программы.

Добавление текстуры к юбке.
Шаг 8. Моделирование жилета.
Следующим создавался жилет. Я «заморозил» (Freeze) все, кроме жилета, чтобы было легче выбирать и моделировать жилет без изменения других частей внутренней одежды. Я продублировал те же выкройки и использовал их для заполнения, они обозначены красным прямоугольником. Очень просто сформировать объем с помощью инструментов Marvelous Designer. Также я создал образцы в Marvelous Designer и добавил несколько крючков по центру жилета (как обозначено желтой линией).
Читайте также: Виды тканей для школьных форм
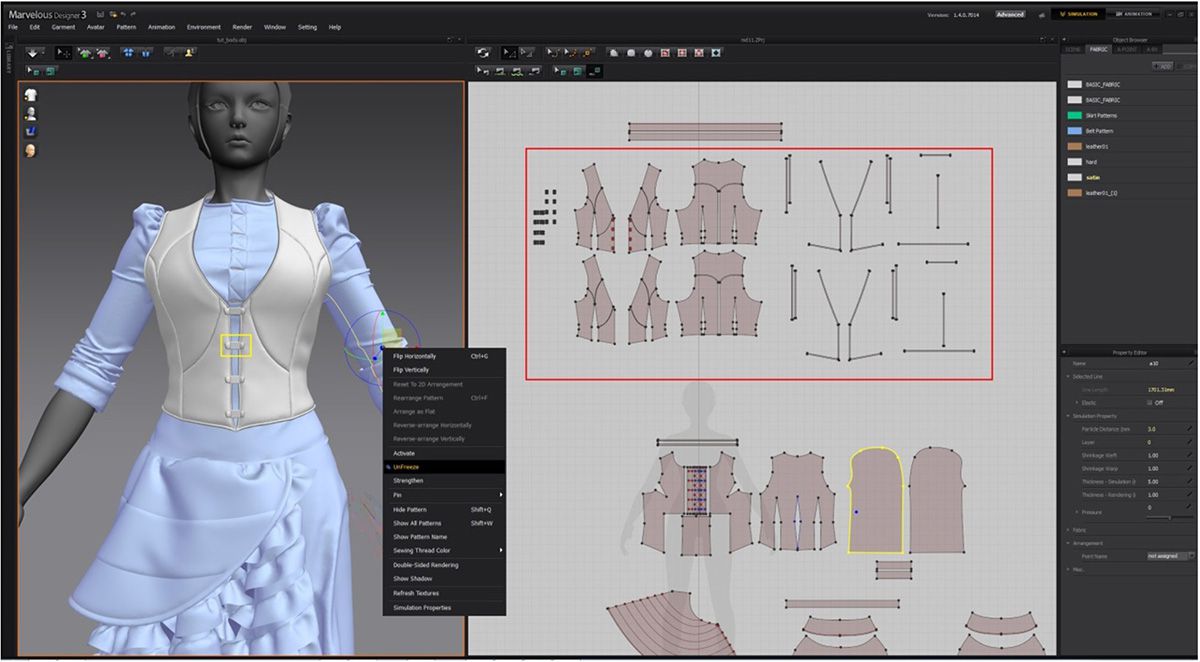
Шаг 9. Завершение жилета.
Я применил цветную текстуру к завершённой модели жилета, как показано ниже. На финальном этапе я также использовал ZBrush для создания растительного узора на жилете. UV уже размечены, основаны на форме выкройки в окне pattern view, и вы можете изменить это в другой 3d программе.

Заключительный вид жилета.
Шаг 10. Моделирование сумки.
Сумку я тоже создал в Marvelous Designer, используя padding techniques (техника набивания) параметра Pattern Cloning.
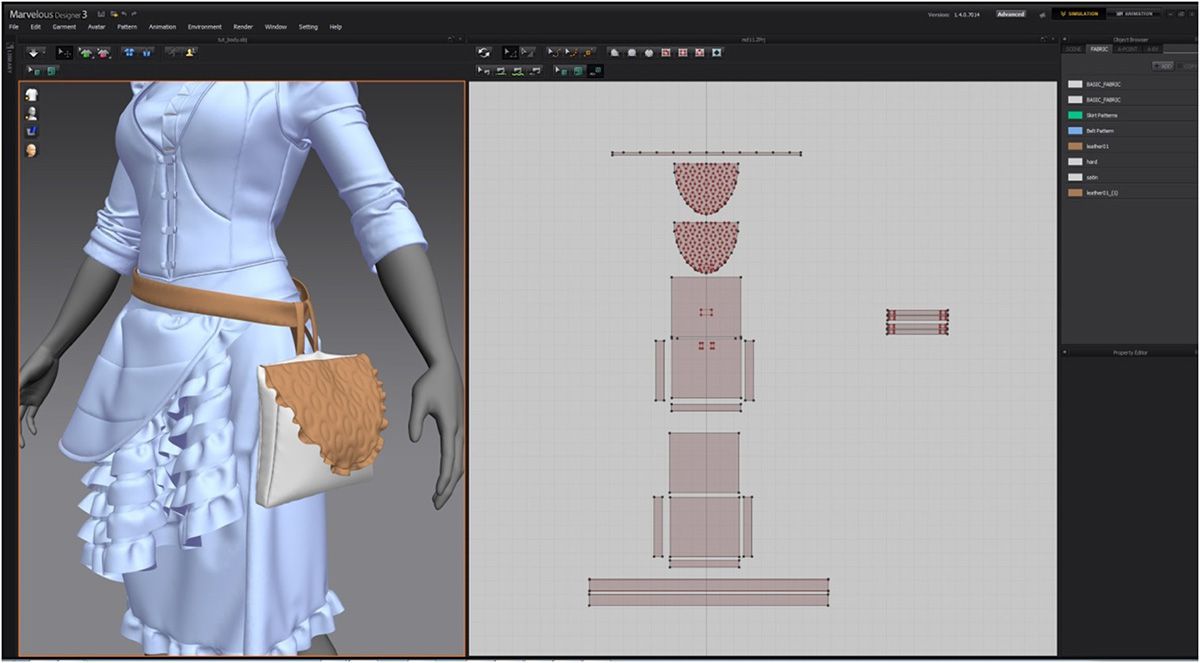
Использование padding techniques в создании сумки.
Шаг 11. Завершение сумки.
Как и раньше, я применил цветную текстуру к готовой модели сумки. UV уже были размечены, основаны на форме выкройки в окне pattern view, таким образом при необходимости вы можете изменить их в другой 3d программе.

Добавление текстур к готовой модели сумки.
Шаг 12. Создание шарфа.
Шарф создавался в самую последнюю очередь, поскольку это самый внешний аксессуар из всей одежды. Я создал его при помощи той же техники наполнения (padding techniques), что и сумку.
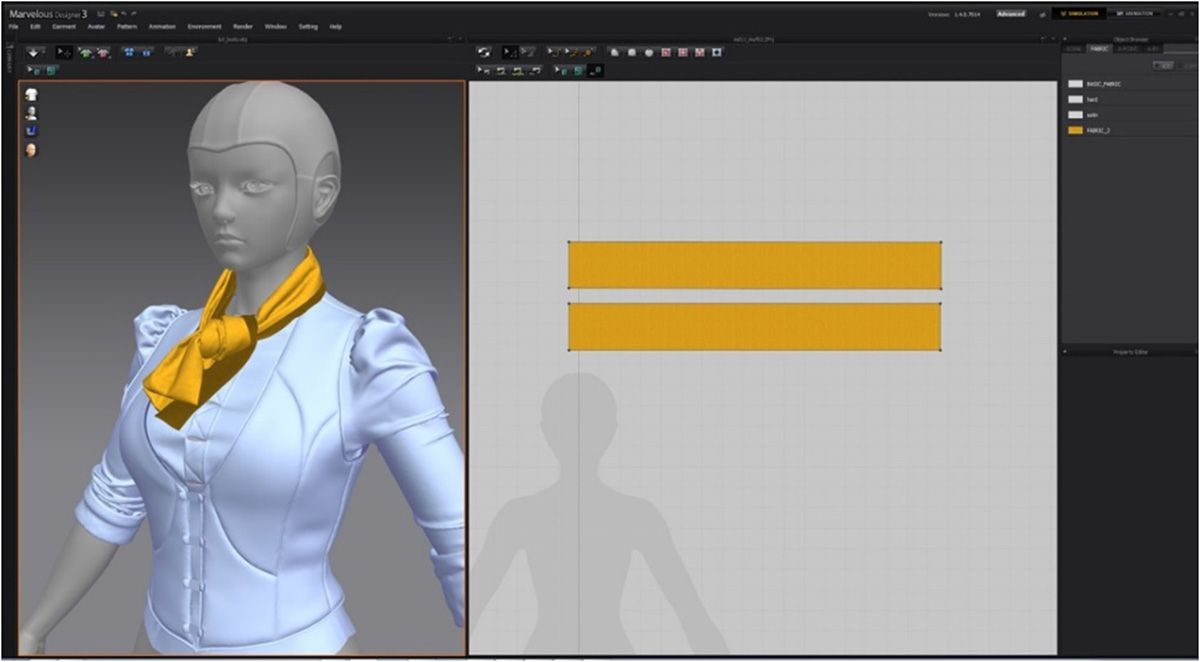
Использование техники наполнения для создания шарфа.
Шаг 13. Формирование шарфа
Я использовал Multi-pin (отмечено зелёной линией на картинке), чтобы сохранить форму, в то время как подтягивал остальную часть вокруг области Multi-pin.
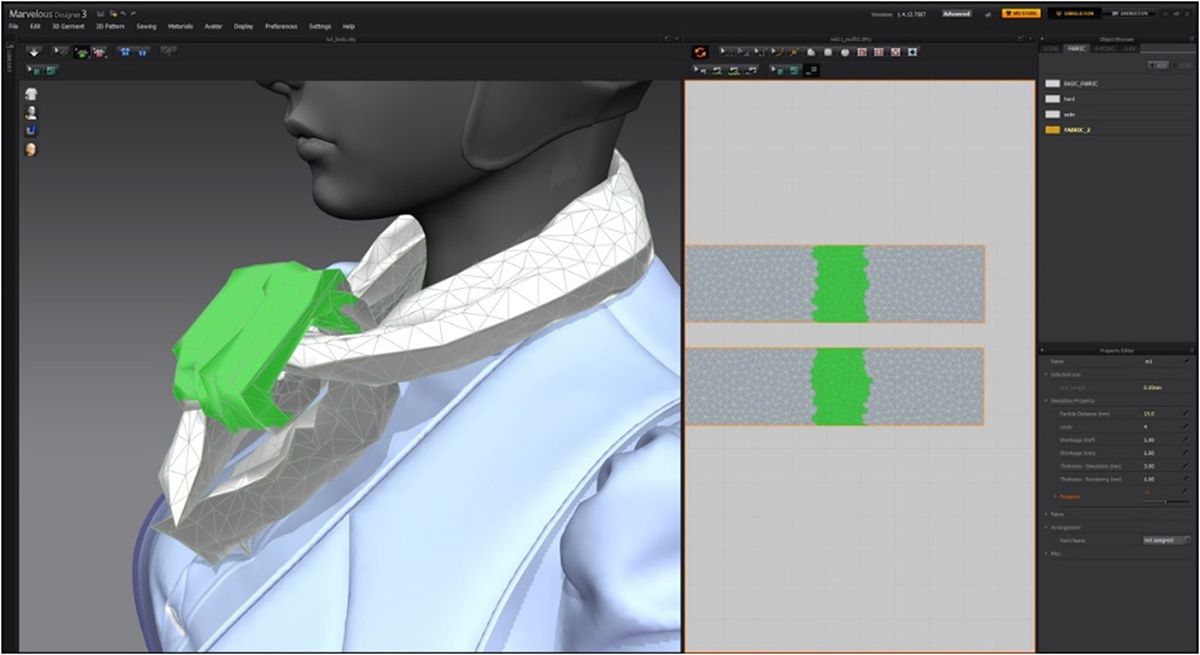
Использование Multi-pin для сохранения части ткани и формы.
Шаг 14. Готовый шарф.
Как и в прошлых случаях я применил цветную текстуру к готовой модели шарфа. UV тут также уже были на модели, согласно форме выкройки в окне pattern view, в любое время их можно поменять в любом редакторе 3d.

Сформированный и затекстуренный шарф.
Шаг 15. Переход в ZBrush.
Остальная часть работы была сделана в ZBrush и 3ds Max. Я использую ZBrush, чтобы добавить мелких деталей на меш одежды, а затем создаю карты Normal и Displacement, на их основе.

Переходим в ZBrush, чтобы поработать над деталями текстуры.
Шаг 16. Переход в MARI.
Редактор MARI использовался для процесса текстурирования, поскольку это очень чёткий инструмент для создания текстур, а V-Ray в 3ds Max, добавляет дополнительное качество в финальном рендере. V-Ray V3 улучшил свои технологии рендеринга Ray-tracing, что значительно помогло.
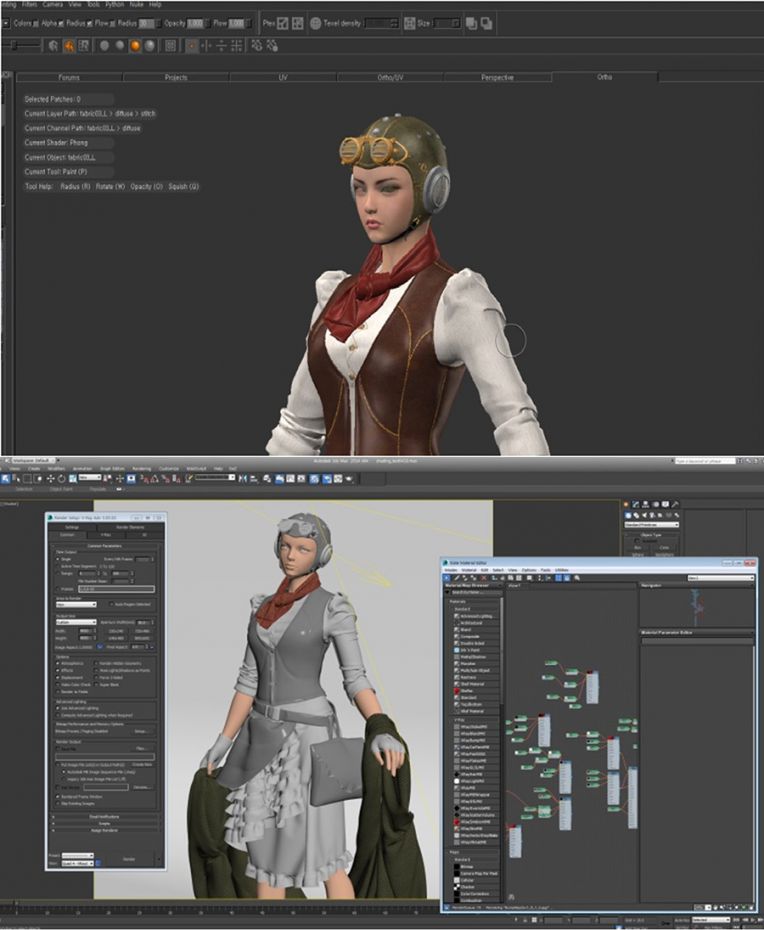
Использование MARI и V-Ray для улучшения качества рендера.
Шаг 17. Карты и варианты рендера.
Для создания завершающего образа я использовал разные карты (Displacement Map, Normal Map, Color Map, AO Map), а также разные слои рендеринга, которые я создал и использовал в дальнейшем при монтаже, сведя их вместе.
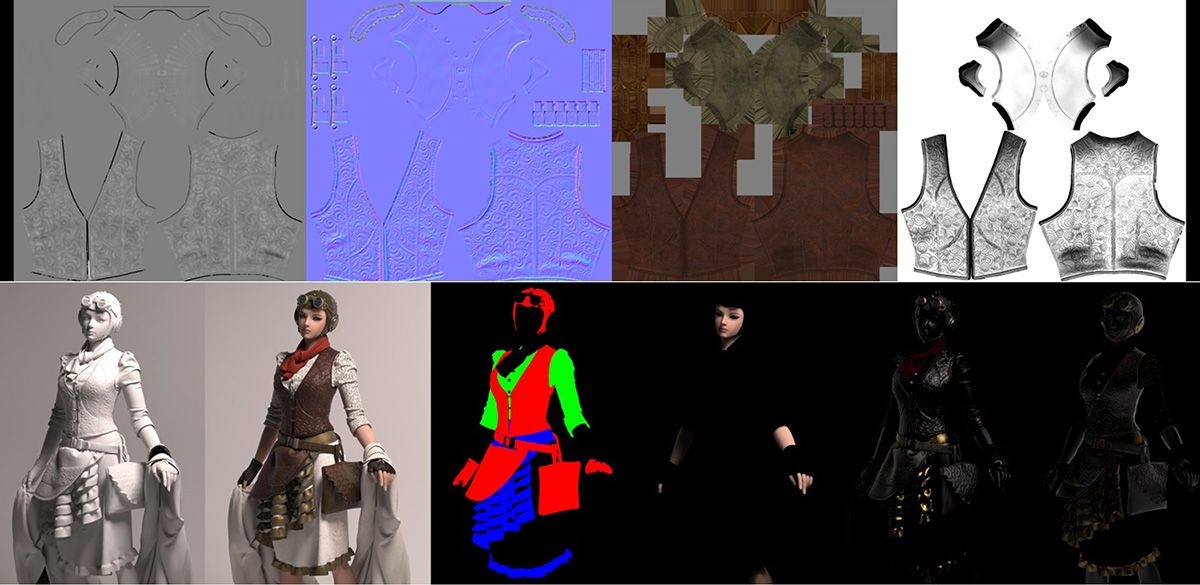
Карты и разные рендеры, готовые для композитинга.
Шаг 18. Заключительные мысли.
В 3Д графике я универсал, поэтому большую часть своего времени трачу на эффекты и освещение. Меня вдохновляет весь процесс работы в Marvelous Designer, от его мощной системы симуляции моделирования, до создания одежды. Уверен, многие художники найдут эту программу удобной для создания элементов из ткани как в качественном, так и в количественном плане.
Marvelous Designer предназначен для художников, для успешного создания виртуальной одежды. Для создания складок, набивки и симуляции я рекомендую использовать техники данной программы.
Читайте также: Цветы из ткани мягкая техника
Моделирование 3Д ткани с помощью Marvelous Designer
Урок от бразильского 3д-художника Ramon Zancanaro.
Это была моя первая попытка использования Marvelous Designer. С того момента я сменил метод моделирования ткани и одежды во всех своих сценах. А еще я заметил, что многие мои коллеги 3D-художники стали пользоваться этим методом, который, похоже, становится фундаментальным инструментом для рабочего процесса интерьерных визуализаций.
Итак, начнем!
Я выделил три элемента сцены и перешел к детализации процесса по созданию ткани/полотна в каждом из них.
Нижний край кровати с драпированной тканью.
Marvelous Designer поддерживает большое количество полигонов в своей симуляции, тем не менее, я решил разбить эту часть на более мелкие куски ткани, которые будут клонированы (4 части в каждой стороны кровати). Таким образом я смог сэкономить на ресурсах и больше контролировать сам процесс.

1. Я создал основу в 3ds max с помощью простого куба недалеко от нулевой точки. Я использую достаточное значение subdivision, поскольку симуляция Marvelous Designer работает лучше, чем все мои предыдущие эксперименты.
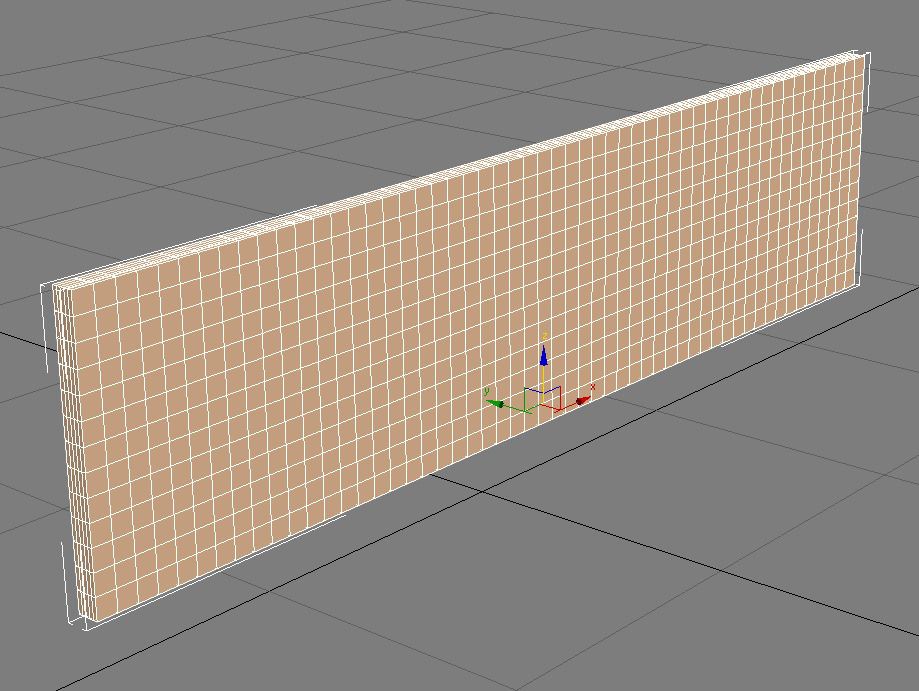
2. Я оформил формы ткани в Marvelous Designe, как видно на изображении ниже. Самый маленький образец остается неактивным. Это значит, что швы видны, но он ведет себя как статический объект.
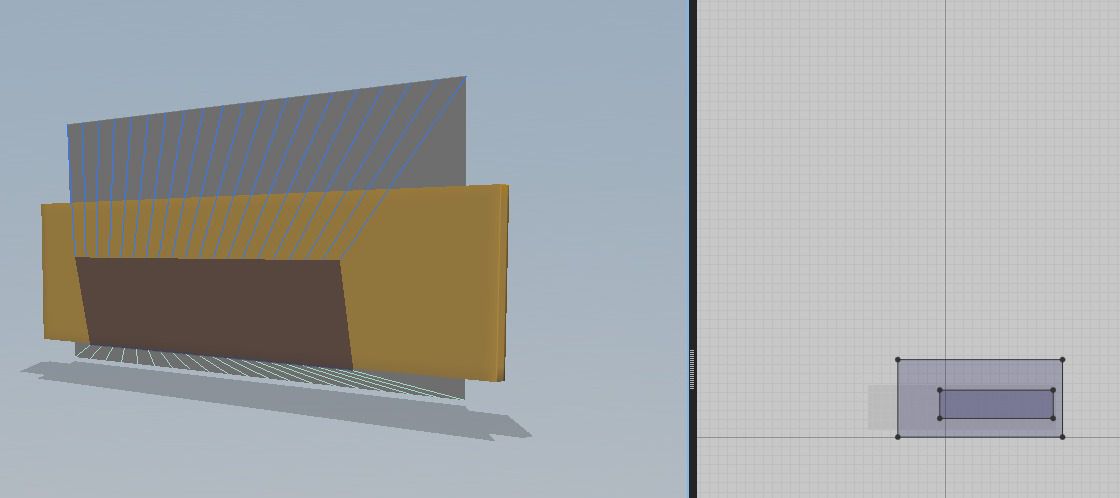
3. Важно подобрать правильное значение subdivisions элемента ткань (которое называется particle distance), т.к. если это значение будет слишком низким или слишком высоким, ткань не сможет пересечься с базовым объектом. Это реальный случай конечной ошибки эксперимента. Посмотрите ниже несколько тестов:
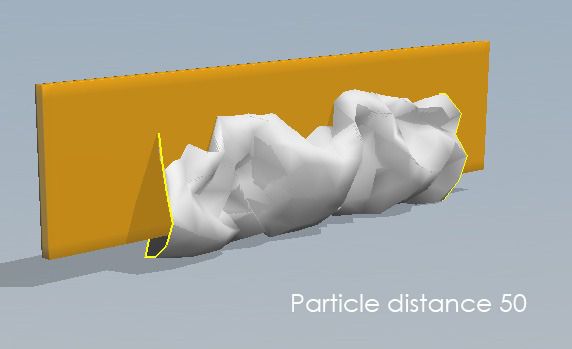
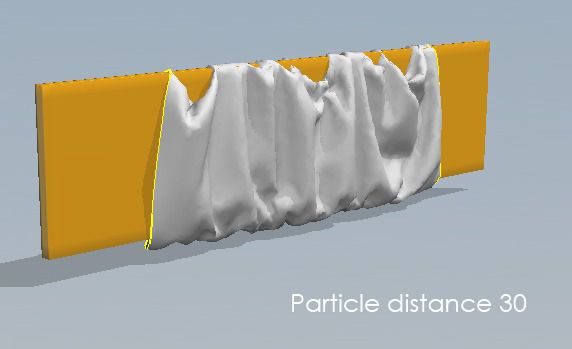
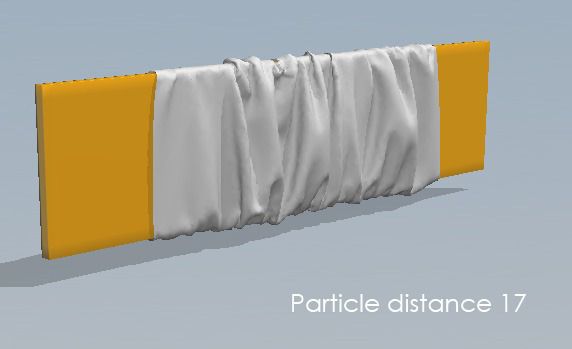
4. После Симуляции, мне пришлось уменьшить количество ткани. Помните, что задняя часть может быть с меньшим количеством фейсов, чем передняя, которая будет видна в рендере. Используя Pins-«булавки» (Shortcut W), я зафиксировал ткань несколькими точками, чтоб она не сместилась. Затем с помощью инструмента pattern edition я увеличил размер задней части так, чтобы ткань немного спадала на пол.
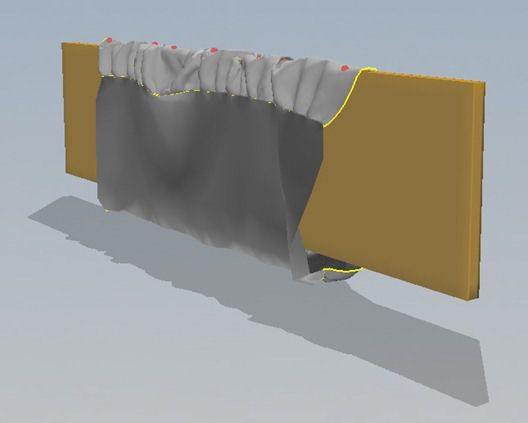
5. На передней части тоже зафиксировал ткань несколькими точками с помощью Pins.

6. И подвигал их, создавая больше складок.

7. Во время паузы симуляции, я удалил все булавки, оставив только четыре по концам ткани, чтобы на ткани не было лишних меток.
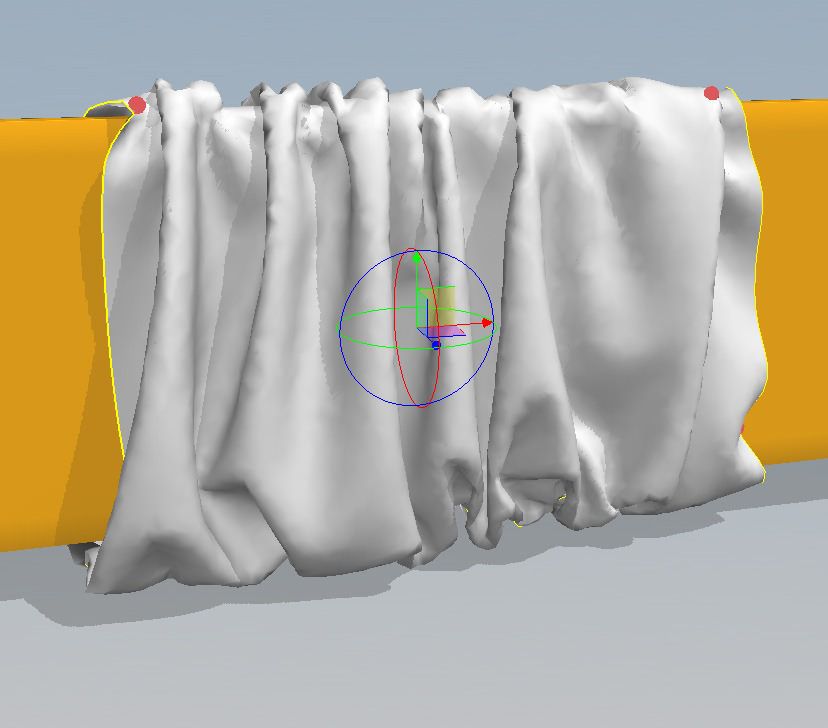
8. Я уменьшил particle distance боковины кровати и оставил так, чтобы произвести симуляцию для драпировки еще несколько раз для более натурального вида.
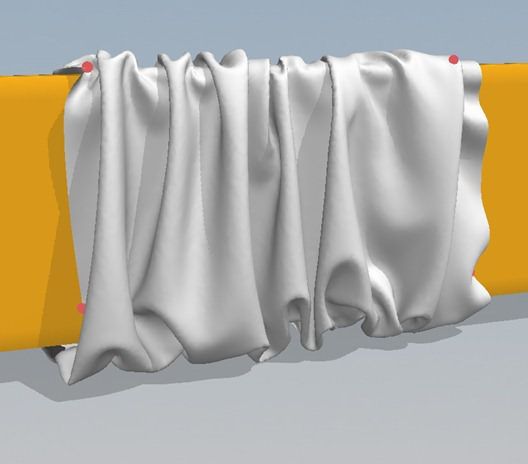
Коврик.
Самое интересное в этом коврике- это его толщина. Модели Marvelous Designer содержат слишком много фейсов, и использовать в рендеринге всю толщину бессмысленно (или просто непрактично).

Посмотрим, как это сделать.
1. Создание ковра начинается со сшивания нескольких квадратов. В конце это даст немного подвижности в изгибах ковра. Для этого нужно сделать квадраты с небольшими различиями в размерах, как показано на правой картинке снизу.
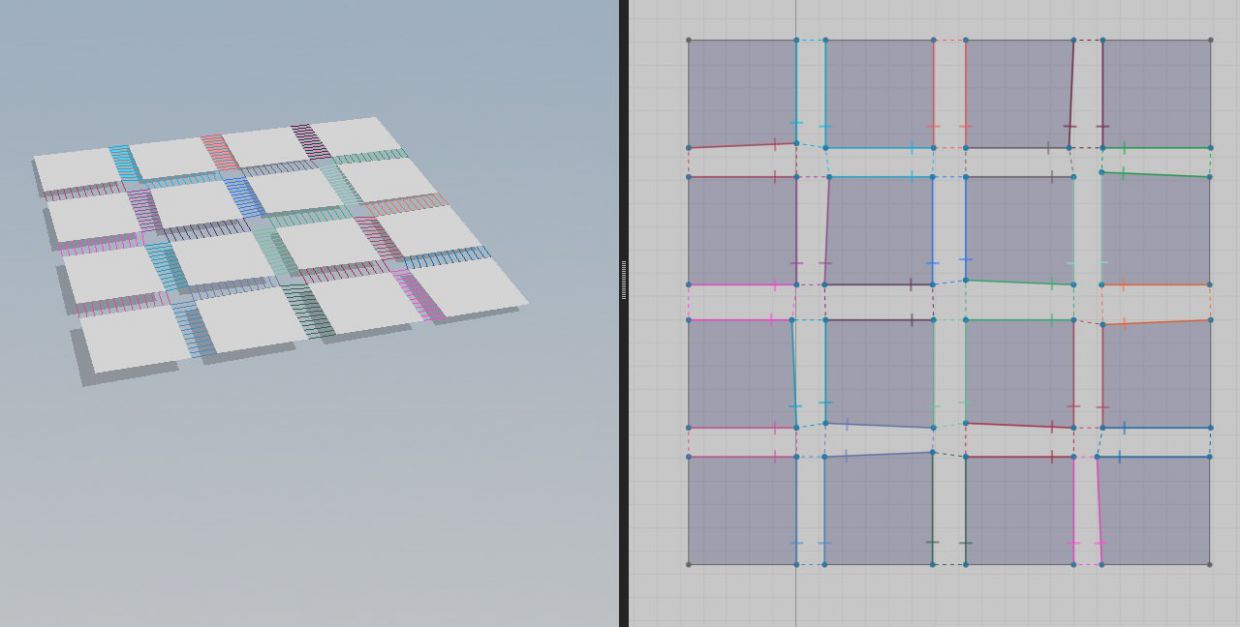
2. Для достижения эффекта стыков, необходимо изменить угол изгиба (Fold Angle). Вам также может понадобиться изменить интенсивность сгиба (Fold Strength).
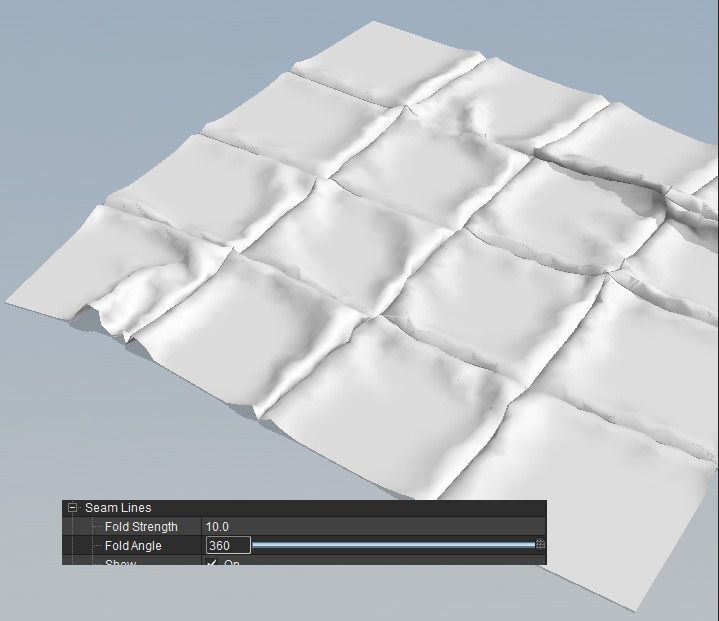
3. Результат уже виден, надо только немного увеличить значение subdivide и проиграть симуляцию дополнительно 3-4 раза. Это, вероятно, один из самых лучших советов по симуляции ткани — Start базовый меш, Simulate, Pause, Subdivide и повторяйте до тех пор, пока не получите желаемый результат.
Читайте также: The shell ткань это

4. Я импортирую коврик в 3dsmax и конвертирую его в editable poly. Я применяю этот метод для всех моделей из Marvelous Designer, используя команду Quadrify All.
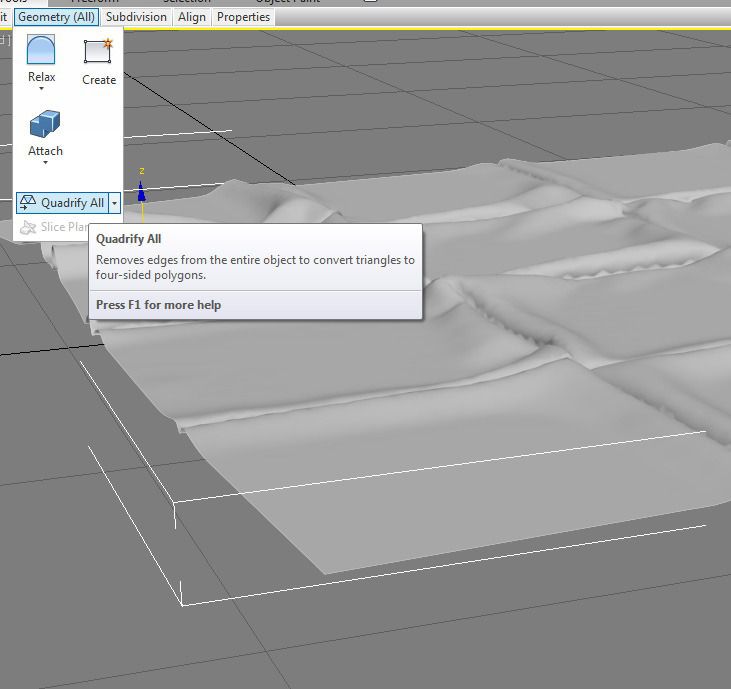
5. Выбираю грань и convert into Poly.
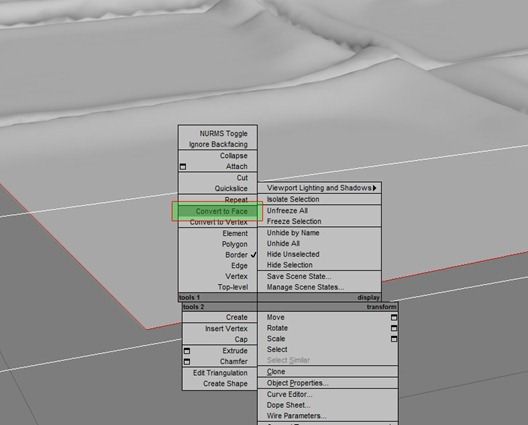
6. Использую команду ‘grow’ в панели команд edit poly. Выбираю остальные фейсы, «выращивая» их 3 раза.
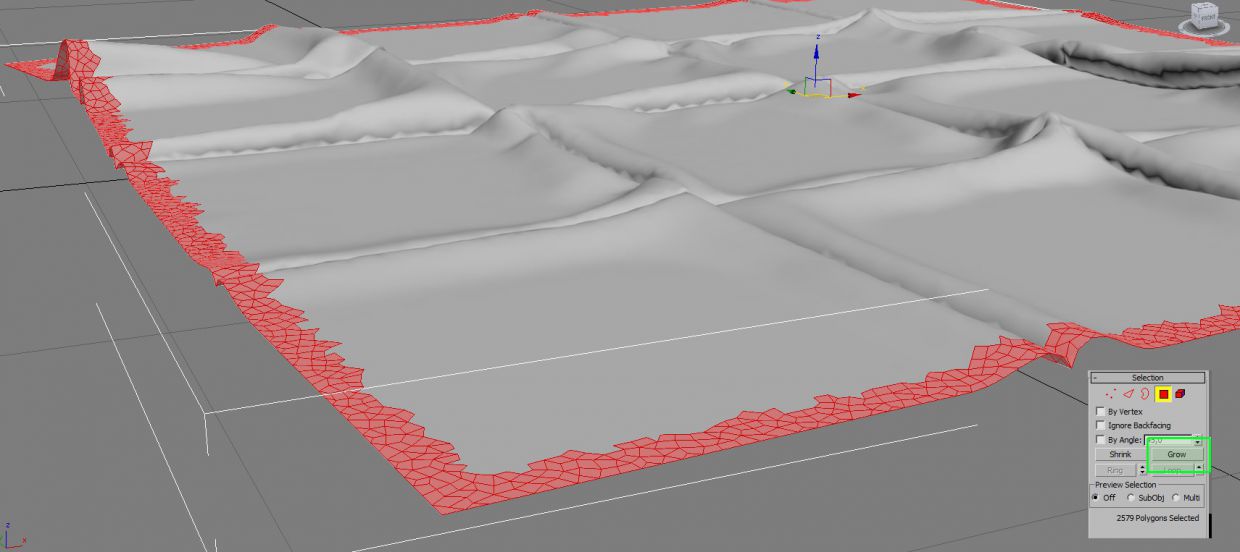
7. Отделяю фейсы от исходной модели (Detach). В этом объекте я использую оболочку для придания толщины только до границы.
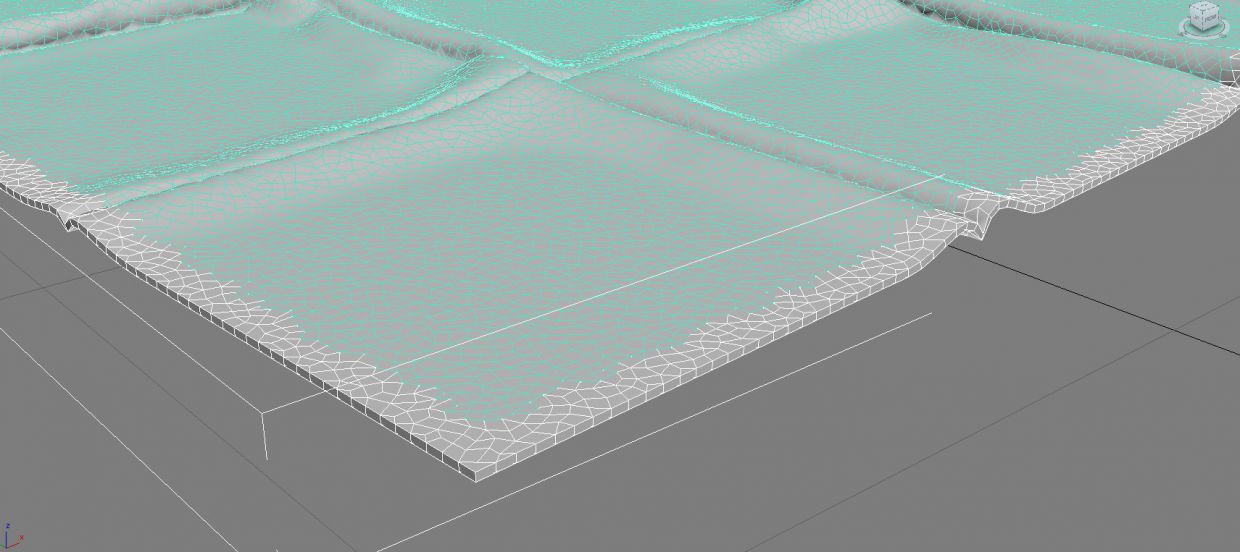
8. Я ковнертировал эту часть в editable poly и выбрал края объекта, используя ring, таким образом удалив выделение.
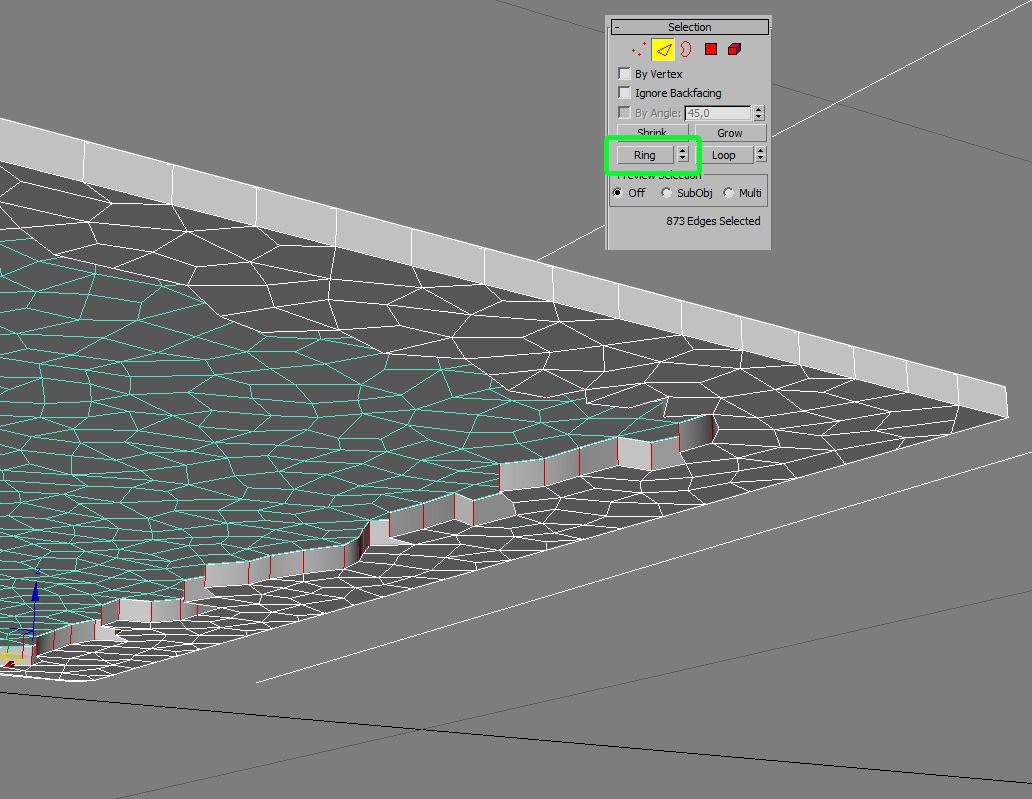
9. Теперь выбираю фейсы всех краев и использую grow снова (один раз).
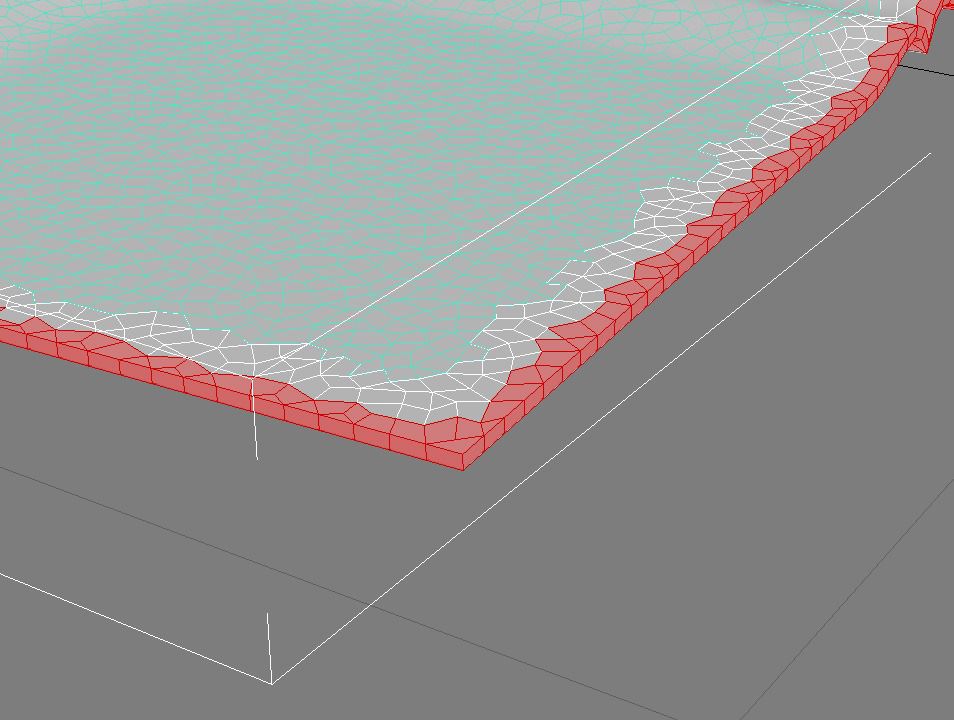
10. Примените mesh smooth и editable poly к фейсам, чтобы разгладить их.
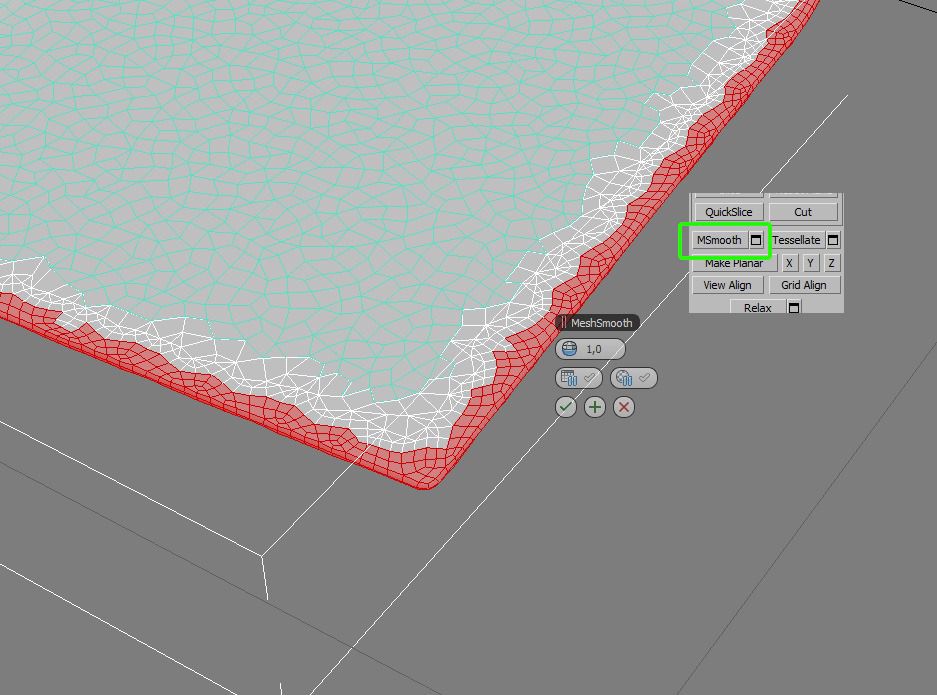
11. Приложите весь edited object (edges) на всю поверхность коврика, нажмите weld the vertices.
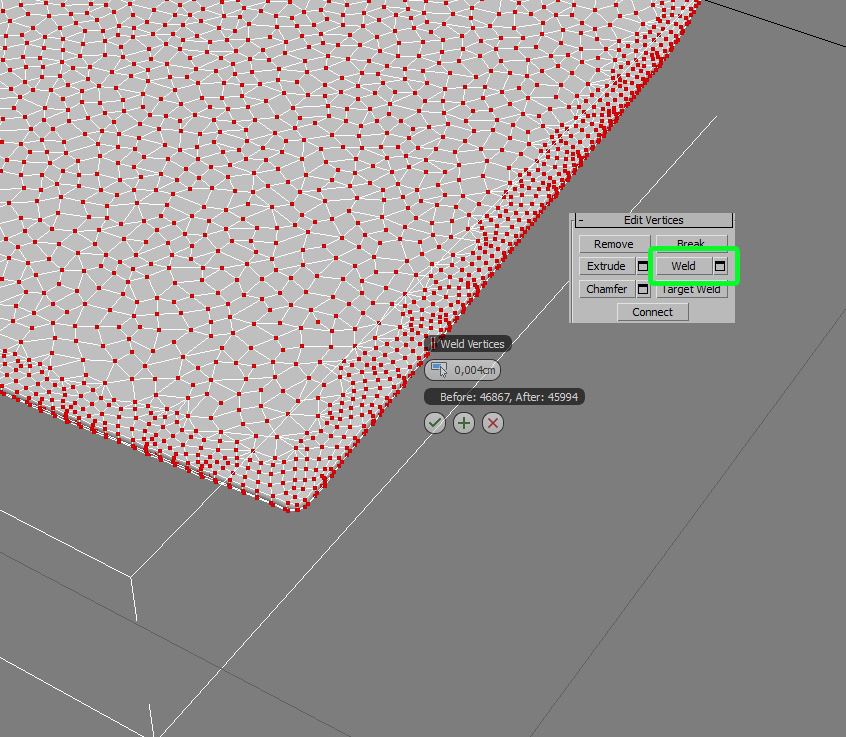

Кресло.
Процесс создания этого кресла очень прост, даже с большим объемом ткани и складок.

1. Для начала, я моделирую очень простую основу в 3ds max, немного вдали от нулевой точки (на оси Z).
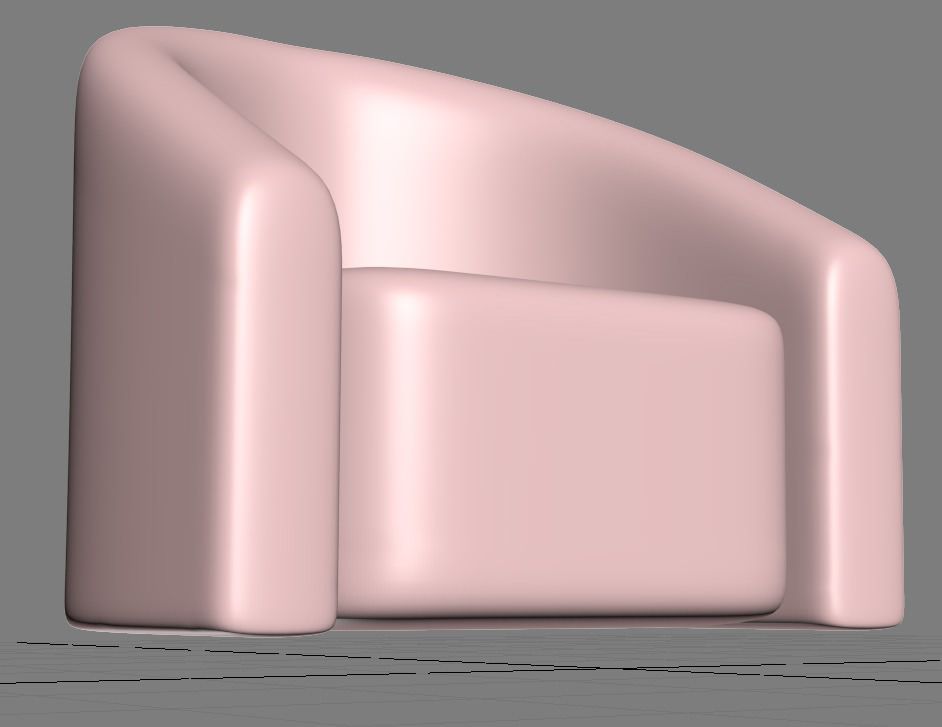
2. После импортирования объекта в Marvelous Designer я использую circular pattern. Это важно для определения идеальной позиции и размерность для образца, связанного с базовым мешем (Аватар в терминологии MD). Вы сможете это определить только после прохождения некоторых тестов, поэтому не сдавайтесь, если что-то не получается с первой попытки.
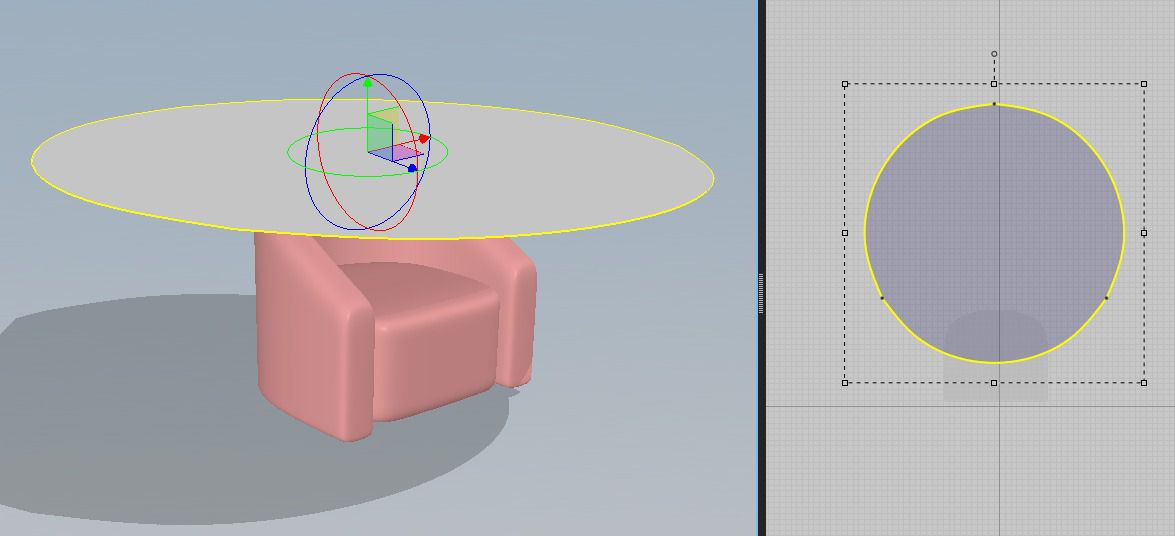
3. После просчета симуляции, границы должны выглядеть, как показано на рисунке ниже.
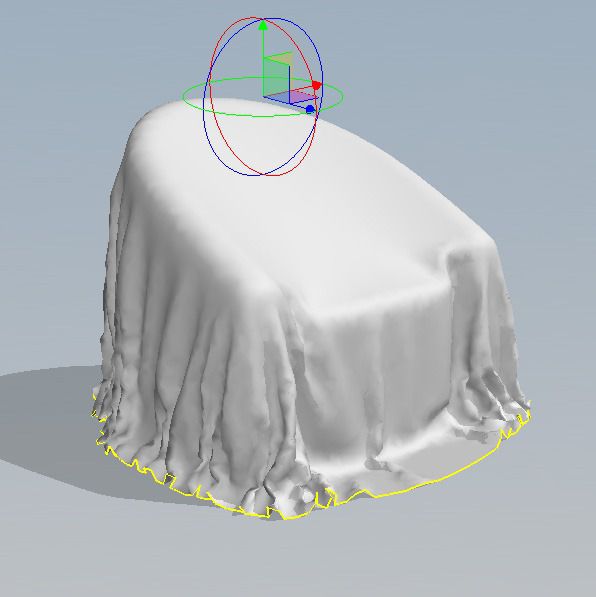
4. Теперь, активируйте опцию «elastic» по всем краям полотна. Необходимо сделать значение «elastic ratio» меньше, а «elastic strength» больше, чтобы ткань «обняла» аватар, как видно на изображении ниже.
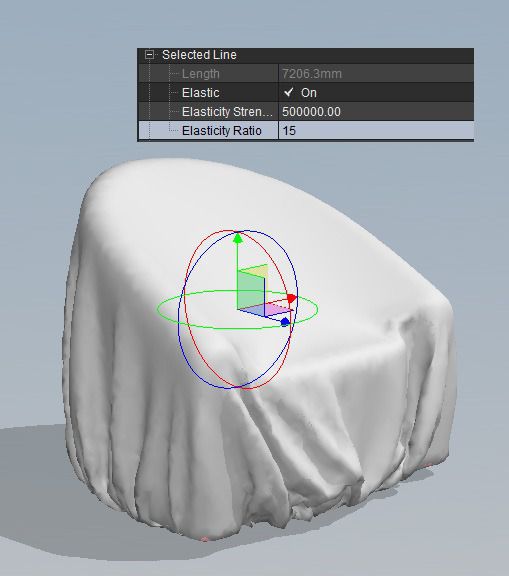
5. Разместите несколько булавок (pins -W) в районе сиденья и переместитесь вниз с целью удаления объема из этой области, а затем остановите симуляцию.
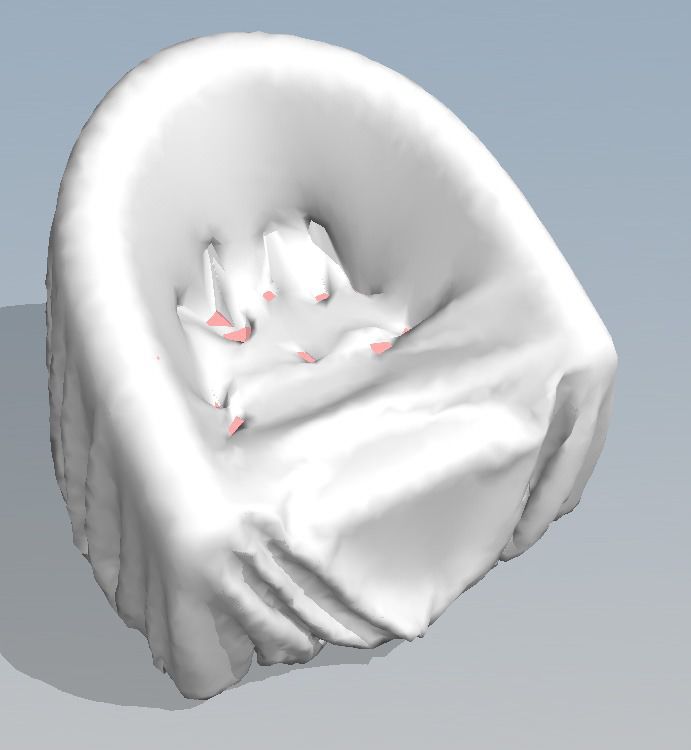
6. Вернитесь в 3dsmax, увеличьте аватар, чтобы приспособить его к ткани сиденья.

7. Импортируйте новый аватар в Marvelous Designer и удалите все булавки, нажав «react». Этот метод работы с частичным Аватаром интересен во многих случаях, например, когда полотенца «реагируют» на столы и стулья.
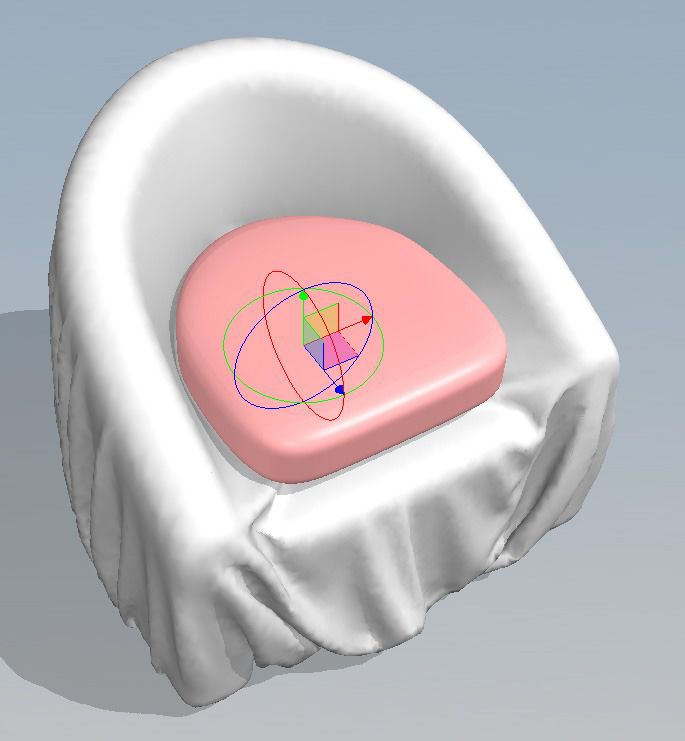
8. Добавьте несколько булавок и, перемещая их, создайте складки на ткани, чтоб она не выглядела слишком натянутой. Приостановите симуляцию.
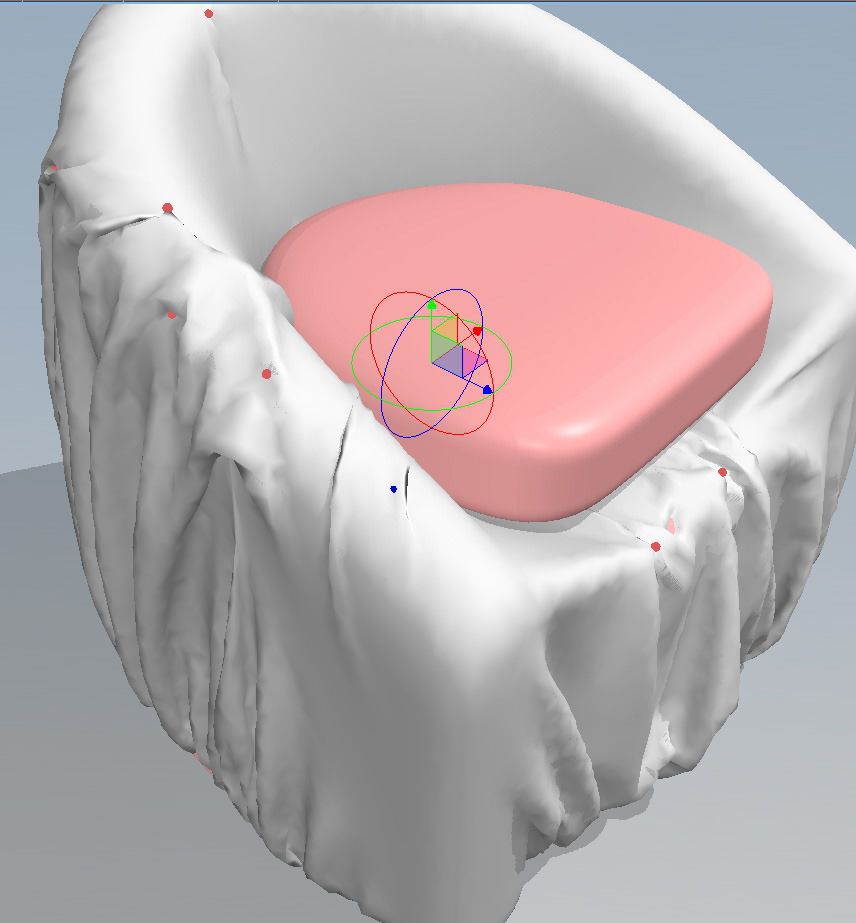
9. Удалите все булавки, чтобы не осталось никаких следов на ткани, и понизьте значение particle distance. Важной частью здесь является то, что если мы продолжим симуляцию без булавок, то ткань установится обратно в свою первоначальную форму, так что оставьте некоторые булавки, только для создания складок.
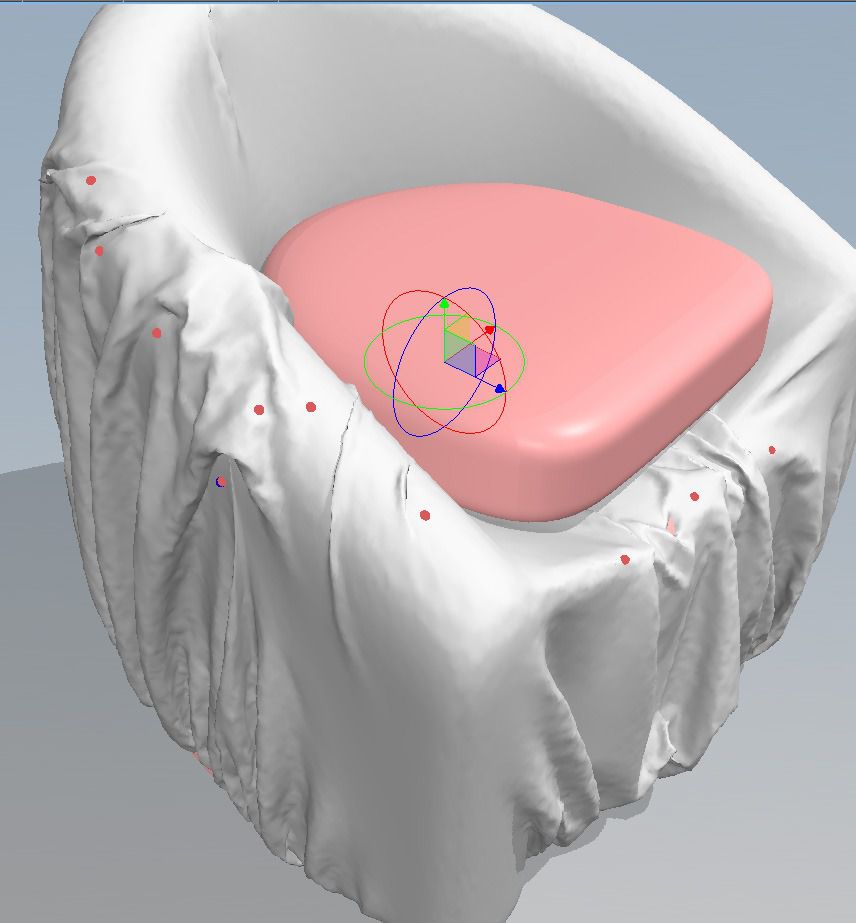
10. Просчитайте симуляцию несколько раз только для ткани, чтобы соответствовать новому subdivision.
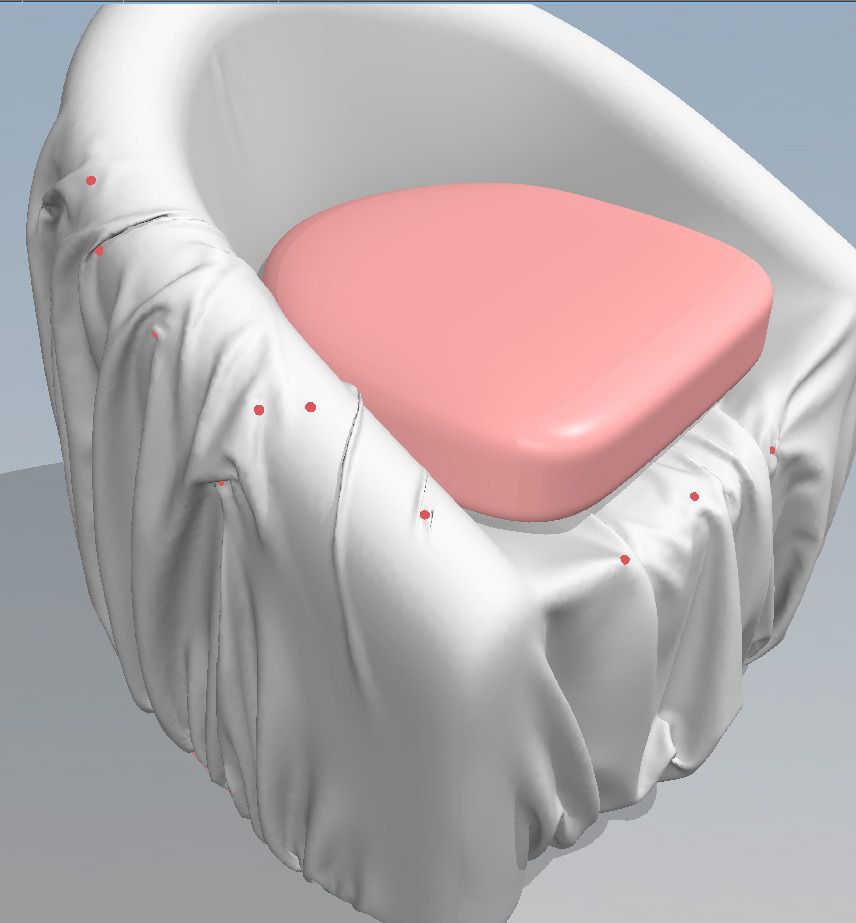
11. Удалите все булавки и на этом все!
В случае, если у Вас остались несколько ненужных булавок, просчитайте симуляцию на 1-2 раза больше. Надеюсь, вам понравился этот урок, я попытался быть объективным и собрать несколько важных советов, для достижения самого лучшего результата для этого типа ткани.
- Свежие записи
- Балкон в многоквартирном доме: является ли он общедомовым имуществом?
- Штраф за остекление балкона в 2022: что это и как избежать наказания
- Штраф за мусор с балкона: сколько заплатить за выбрасывание окурков
- Оформление балконного окна: выбираем шторы из органзы
- Как выбрать идеальные шторы для маленькой кухни с балконом
- Правообладателям
- Политика конфиденциальности
