Сразу оговорюсь, с точки зрения корректности отношения к заказу и заказчику я не буду использовать модели, которые были созданы и применены к проекту по неким причинам. Но мне ничто не мешает взять ряд интересных и сложных типов штор, и пройтись заново по ним уже вместе с Вами, используя наработки и познакомить вас с “граблями”, над которыми мне пришлось поразмышлять).
1 этап — подготовка. Возьмем для старта тип штор — Tailored Plead или еще у кого-то может называться Euro Double Pinch Pleat.
Изначально я подумала, хорошо, я имею референс и почему бы по нему попросту не отмоделить в максе по сплайну?
Прикинув формы, мне надо +-3-4 сплайна по горизонтали, сделать стыковочные сплайны между ними накинуть модификатор Surface, и по сути я получаю те же шторы.
Но они будут однородными по форме(не будет эффекта ткани). Не будет случайной помятости, переходов в форме разнообразных. Плюс возникает сложность правки формы.
Потому идем за помощью к Marvelous Designer, и заодно по ходу дела начинаем собирать референсы и информацию по данному типу: размеры между складками, как шьются все, что можно найти.(картинки/видео/текст).
С найденных видео получаю условную информацию по кройке:
По краям я взяла 12.5см, как и между складками.
Цельная складка вышла в общем 20 см, которая после делится на две, так как у нас на видео показывается, как создаются 2 складки.
А значит на каждую складку уходит 5см, по высоте — 10 см
Я для себя, чтобы не теряться в пространстве, где front, а где back — моделю карниз под нужный размер. (если нет желания моделить, можно и подобрать с того, что есть) для дальнейшего экспортирования в Marvelous Designer.
Также модель стоит отцентрировать по осям X,Y. А по высоте(Z) чтобы была чуть больше длины штор, так как ткань не будет проваливаться ниже отметки 0. Marvelous Designer Z = 0 засчитывает, грубо говоря как пол.
Ну а можно и не моделить, дело на любителя =)
При симуляции в Marvelous Designer стоит учитывать вариацию масштаба модели.
1.Можно симулировать в масштабе, но стоит отметить, в случае понижения итерации (плотности сетки) ниже значения 5, Marvelous Designer начинает капризничать ( у кого более бюджетная сборка компа)
Потому если вы рассчитываете не опускаться ниже этого значения.
А опускаться вы можете в том случае если:
— Вам плотности будет не хватать для детальности складок;
— или при появлении угловатости;
— или из-за нехватки плотности модель начнет сползать с авара (сетка ткани больше сетки аватара, что программе не дает сообразить, как наложить наш объект на аватар, и как результат начинает “проскальзывать” через аватар — если говорить по-простому.) Тогда стоит не заморачиваться и переходить к созданию штор.
Если есть сомнение в недоборе плотности для получения складок, то тогда увеличиваем масштаб, но тут тоже стоит отметить, если перегнуть — так как за счет огромного масштаба объекта программа начнет дольше делать предрасчет, “подтверждать” действия, сохранять и другое.
2. Создание модели штор.
К началу моделирования у меня уже есть в наличии приблизительные размеры: (повторюсь)
“По краям я взяла 12.5см, как и между складками.
Цельная складка вышла в общем 20 см, которая после делиться на 2, так как у нас на видео показывается как создается 2 складки.
А значит на каждую складку уходит 5см
по высоте — для себя сделала 10см (но там надо смотреть от рисунка так как есть и 15 — 25 см)
Если размеров не было бы, исходили бы на глаз.
И в моем случае маленький набор референсов, чтобы понимать, как это все выглядит по возможности под разным углом.
Для референсов я использовала программу PureRef.
Так же создаю плоскость на ширину моего карниза. В моем случае это почти 4000mm.
К ее краю я буду пришивать части своих штор. По высоте выставляю на уровне карниза и замораживаю (Freeze).
Создание частей штор со складками.
Если не импровизировать с краями, то надо сделать один сегмент, и дальше размножить на нужную длину и сшить.
И того нам надо сделать такие сегменты:
1.Сегмент, который будет отвечать за край так же он будет отвечать за переход между сегментами.
2. Сегмент, отвечающий за складку, чтобы скопировать и сделать аналогично вторую складку и сшить между собой.
Идем в Marvelous Designer , создаем по нашей схеме нарезки и выставляем в нужных нам позициях.
Размеры берем выше с описания, по необходимости подгоняем исходя от нашего рисунка штор, который мы хотим получить.
В моем случае, размеры крайних частей(1.1 и 1.2) — 12,5см*30см
И размер частей, отвечающих за складки(2.1 и 2.2) — 5см*30см
Читайте также: Полиуретановая ткань для одежды
По высоте делаю не на всю длину шторы, чтобы быстрее происходила стимуляция на этапе создания складки.Дальше сшиваю их между собой (плоскости 1.1, 1.2, 2.1, 2.2), как если бы я плоскость складывала в гармошку.
Выглядит это приблизительно так:
Крайние части(1.1 и 1.2) пришиваю к плоскости, которая “на ширину карниза”. Между ними оставляю на большой плоскости маленький зазор, в моем случае до 5 мм. Чтобы складкам было место, и оно все не лезло друг на друга.
По сути мы можем начать симулировать, но тут я вставлю заметку одного чернового примера:
Чтобы ткань не проваливалась за плоскость, к которой пришиваю, в параметрах Layers я выставляю значение 1.
А в плоскости, к которой пришиваю, оставляю значение 0.
Ткань, которая имеет Layers со значением 0 — всегда будет находиться позади ткани, которая имеет значение 1, или выше. Что позволит нам избавиться от таких проблемным артефактов,когда какая-то часть ткани пытается вылезти наружу из-под другой ткани.
Как пример, где два куска ткани имеют Layers со значением 0.Поэтому, чтобы такой проблемы не возникло, Layers со значением 1 мы делаем сразу для этих двух частей:
Это не позволит на будущее частям складок с наружными пересекаться.
1.При нажатии симуляции мы получаем ряд вещей, которые сравнивая с нашими референсами, замечаем сразу:
Штора заваливается назад внизу.
2. Сладки шторы между собой на референсах имеют вид сшитых, у нас они раскрыты.
3. На референсах две сшитые складки создают переход от углубления к выпуклости в виде 1 складки, у нас сплошное углубление.
Сразу решаем ряд задач сшиванием:
Решаем пункт 2 тем что сшивает две складки между собой. Длину сшития берем из описания — 10см — от края верха до перехода от углубления до выпуклости. Но в настройках Sewing Line Type выставляем значение TURNED.
2. Забегу на секунду вперед, и так же сошью между собой кусок 1.1 и 1.2, и к ним пришью углубленную складку. Это позволит углубленную складку разровнять, чтобы ткань не лезла во все стороны артефактами. Также углубленная складка не будет вылазить в обратную сторону в случае чего.
И в настройках Sewing Line Type — выставляем значение TURNED.
Дальше создаю Pin (фиксируемая точка) — наверху выпуклости складок.
За счет верхнего Pina — выравниваем складку по вертикали.
За счет нижнего Pina — делаем переход от углубления к выпуклости, выдвигая точку вперед, пока не получим выпуклость адекватную на вид. Чтобы все части не летали, крайние можно заморозить, а внутренние складки расправить руками. Не стоит исключать другие возможности, и поиграться с Freeze частей 1.1 и 1.2 а также можно попробовать применить Pressure к одной из частей 2.1 и 2.2.
На выходе получаю такой результат:
По ходу дела, сравнив верх складки с референсами, решила между собой их сшить, чтобы сделать “визуальное уплотнение”, Sewing Line Type — выставляем значение TURNED.
И дальше с помощью Tack — две складки между собой привязываем друг к другу.
Тут стоит отойти от темы, и сказать, что если Вас удовлетворяет Ваш результат на этом этапе, то Вы можете пока сходить за чайком, позволить себе перерыв.
Ну я вернулась к референсу, сравнила и решила попробовать еще максимально подвести переход с углубленной складки к выпуклой -более менее ровной.
Варианты как это можно решить:
1.Поиграться со свойствами тканей,выбрав, что из списка в Marvelous Designer — более плотную ткань, или кожу, или сделать самому что-то подобное по свойствам. И вручную подогнать под нашу форму складки, фиксируя форму Pin-ами.
2.Доработать немного раскройку. По необходимости вручную поправить под форму складки и фиксируя форму Pin-ами.
Поигравшись немного, вот что вышло:
1.Я разделила части 2.2 и 2.3 на условные 3 шт. И нижнюю часть сузила в половину, для того, чтобы избыток ткани не ломал выпуклость. И получился такой переход от недостатка ткани внизу, что позволило создать форму, до избытка в верхней части — что позволило оставить углубление.
2. Зафиксировала посредине Pin-ом — и выдвинула его вперед, чтобы создать выпуклость полукругом. Добавила дополнительных Pin-в для фиксации формы.
3. Так же, добавила Pin-ы в частях 2.1 и 2.4 — для фиксации и формирования более узкого полукруга.
Как вариант можно еще изменять свойства ткани в частях 2.2 и 2.3, что тоже даст лучший эффект.
Если мы с Вами подошли к удовлетворительному результату, Дальше нам остается дублировать части 2.1, 2.2, 2.3, 2.4, 1.2 на длину нашей полу шторы.
Дублируя эти части заодно подшиваем их как к плоскости, которая заменяет нам карниз (не позволяя кускам ткани падать), так же и между дубликатами.
Так же стоит заметить, что при копировании нашей складки, слетают Tack — в верхней её части.
Если визуально разницы не дает, отлично, если как мне, их отсутствие мешает сознанию, правим.
Читайте также: Есть у низших растений проводящая ткань
После исправления недостатков, нам остается сделать низ шторы — от узора до пола.
Мы это можем сделать несколькими способами:
Взять ширину всех копий, плюсовать всё вместе, и на полученный результат создать кусок ткани равной это ширине, и пришить к узору.
Плюсом будет то, что меньше нарезок шторы — меньше потом мучиться с UV разверткой. Один раз сделал и пришил.
Большим минусом будет то, что если компьютер не монстр по мощности, значит будет долгая симуляция и долгие правки руками.
2. Создать кусок ткани по ширине, равной сумме ширине одной копии складок и по высоте вытянуть до пола.
Всю верхнюю часть заморозить(Freeze), чтобы она не съедала ресурс компьютера и сделать симуляцию.
После, я продублировала 1 часть до конца, пришивая к дубликатам “складок” и между собой и проделывая симуляцию, чтобы ткань расправилась.
В результате получаем готовую штору, которую после можем дублировать симметрически в макс файле.
Нам остается лишь переделать эту же штору в пол шторы.
Берем плоскость, на которой держится штора, и уменьшаем по ширине на 50%.
Дальше изучаем такое сочетание горячих клавиш как SHIFT + W и SHIFT + B
SHIFT + W — прячет все объекты в 3D окне/возвращает спрятанные все объекты в 3D окне.
SHIFT + B — прячет выбранные объекты в 3D окне/возвращает спрятанные объекты в 3D окне.Если выбрать объекты и нажать сначала SHIFT + W (исчезают в 3D окне все детали шторы) , а после SHIFT + B — появятся в 3D окне только выбранные детали шторы.
Выбираем детали, отвечающие за “узор складки” — и подгоняем под верхнюю деталь так, чтобы узор находился параллельно “линии шва”. И первый кусок размораживаем (Unfreeze), чтобы потом в конце его, как и другие ему подобные куски, симуляцией подогнать.
Когда выровнял складки относительно линии шва. Я приподнимаю под плоскость “на которой держится штора” , так как складки я размораживать не буду, а значит нужно, чтобы они не деформировались.
И точно также повторяю с каждой следующей копией складки, подгоняя её относительно “линии шва” и размораживая кусок ткани, которая находится между складками и в конце.
Пока не получим такой результат:
Дальше выбираем нижнюю часть штор и замораживаем(Freeze) ее.
После нажимаем на Edit Sewing (горячая клавиша B) — выделяем “линию шва” — нажатие правой кнопкой мыши на “линию шва” — всплывает дополнительная панель-выбираем Deactivate Sewing (Selected).
Deactivate Sewing (Selected) — действие позволяет отключить “линию шва”, и замороженный (Freeze) кусок штор не будет влиять на симуляцию.
А после, когда нам надо будет поправить что-то, мы включаем “линию шва”Отключение “линии шва”, визуально отображается белым цветом:
Activated Sewing (Selected) — действие позволяет включить “линию шва”После того как отключили “линию шва”, можем делать симуляцию размороженных кусок , чтобы они приняли свою форму.
Замораживаем верх, и размораживаем низ и включаем Activated Sewing (Selected).
Если комп слабый, значит играемся — симулируем кусками, включая или отключая Sewing (Selected). Если комп позволяет, то делаем симуляцию всех частей одновременно.
Если Вам принципиальна сетка, выбираем штору, переходим в боковой панели Miscellaneous и меняем Triangle на Quad.
Заметка:
Чтобы экспортировать модель, выбираем наши шторы, File — Export Selected — выбираем нужный вариант ( или OBJ Selected)
Программа предложит указать место, куда сохранить файл.В выплывающей дополнительной панели выбираем нужные нам настройки.
В моем случае я поменяла Unweld на Weld (где разъедены вершины/соединены вершины) — между нарезанными частями штор.
И в Basic выбрала мм,так как моя основная сцена в мм.
Финальные рендеры:
Моделирование 3Д ткани с помощью Marvelous Designer
Урок от бразильского 3д-художника Ramon Zancanaro.
Это была моя первая попытка использования Marvelous Designer. С того момента я сменил метод моделирования ткани и одежды во всех своих сценах. А еще я заметил, что многие мои коллеги 3D-художники стали пользоваться этим методом, который, похоже, становится фундаментальным инструментом для рабочего процесса интерьерных визуализаций.
Итак, начнем!
Я выделил три элемента сцены и перешел к детализации процесса по созданию ткани/полотна в каждом из них.
Нижний край кровати с драпированной тканью.
Marvelous Designer поддерживает большое количество полигонов в своей симуляции, тем не менее, я решил разбить эту часть на более мелкие куски ткани, которые будут клонированы (4 части в каждой стороны кровати). Таким образом я смог сэкономить на ресурсах и больше контролировать сам процесс.

1. Я создал основу в 3ds max с помощью простого куба недалеко от нулевой точки. Я использую достаточное значение subdivision, поскольку симуляция Marvelous Designer работает лучше, чем все мои предыдущие эксперименты.
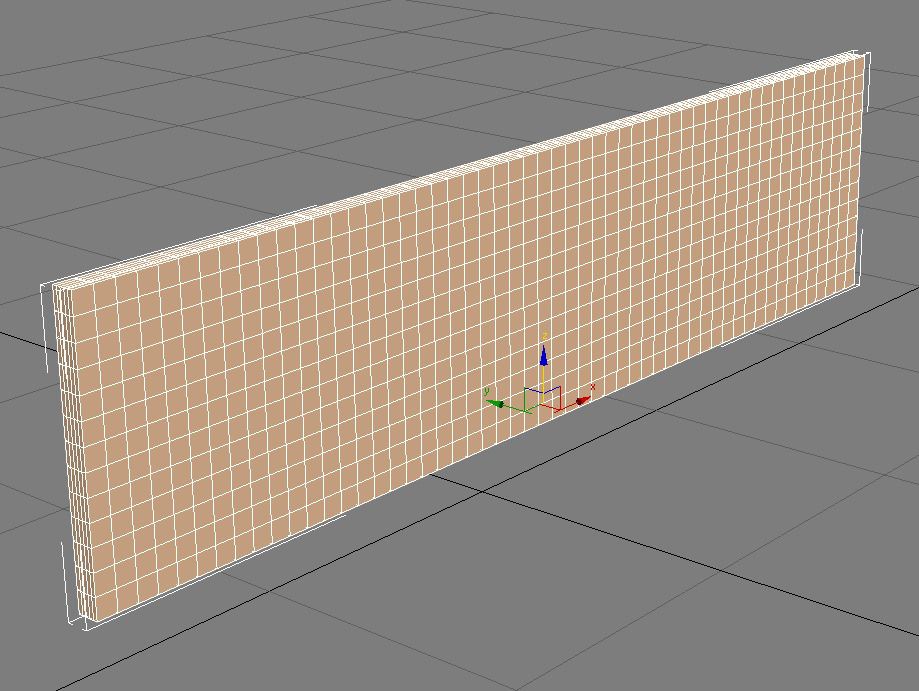
2. Я оформил формы ткани в Marvelous Designe, как видно на изображении ниже. Самый маленький образец остается неактивным. Это значит, что швы видны, но он ведет себя как статический объект.
Читайте также: Что такое капризная ткань
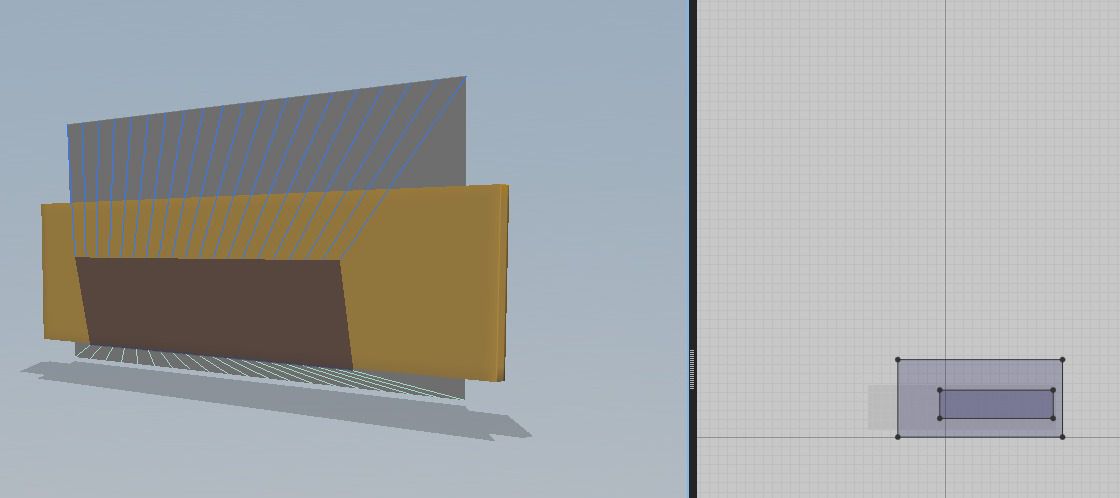
3. Важно подобрать правильное значение subdivisions элемента ткань (которое называется particle distance), т.к. если это значение будет слишком низким или слишком высоким, ткань не сможет пересечься с базовым объектом. Это реальный случай конечной ошибки эксперимента. Посмотрите ниже несколько тестов:
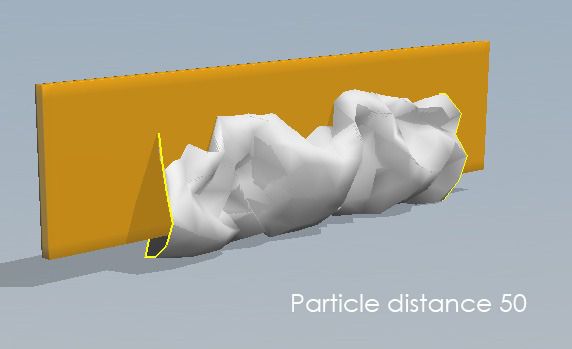
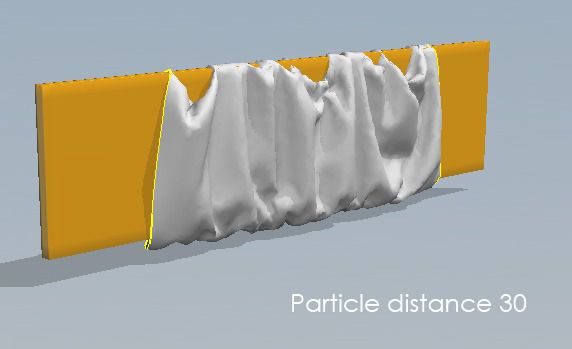
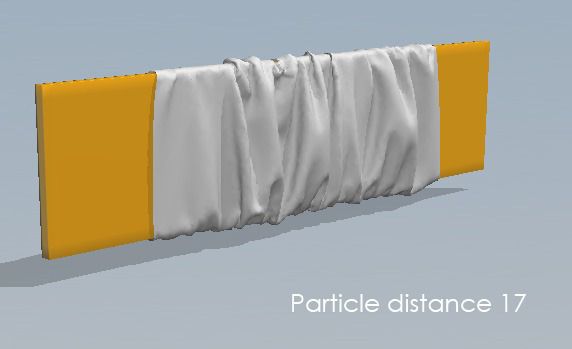
4. После Симуляции, мне пришлось уменьшить количество ткани. Помните, что задняя часть может быть с меньшим количеством фейсов, чем передняя, которая будет видна в рендере. Используя Pins-«булавки» (Shortcut W), я зафиксировал ткань несколькими точками, чтоб она не сместилась. Затем с помощью инструмента pattern edition я увеличил размер задней части так, чтобы ткань немного спадала на пол.
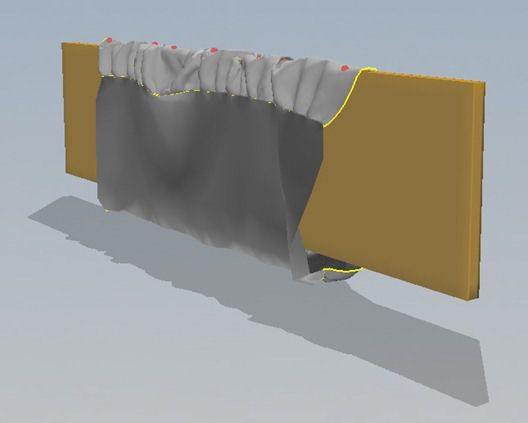
5. На передней части тоже зафиксировал ткань несколькими точками с помощью Pins.

6. И подвигал их, создавая больше складок.

7. Во время паузы симуляции, я удалил все булавки, оставив только четыре по концам ткани, чтобы на ткани не было лишних меток.
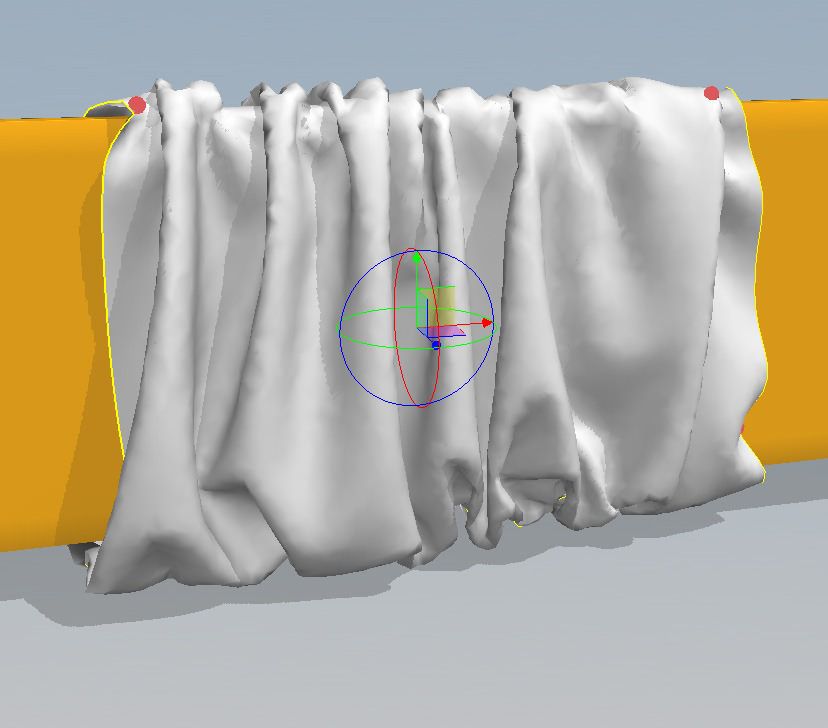
8. Я уменьшил particle distance боковины кровати и оставил так, чтобы произвести симуляцию для драпировки еще несколько раз для более натурального вида.
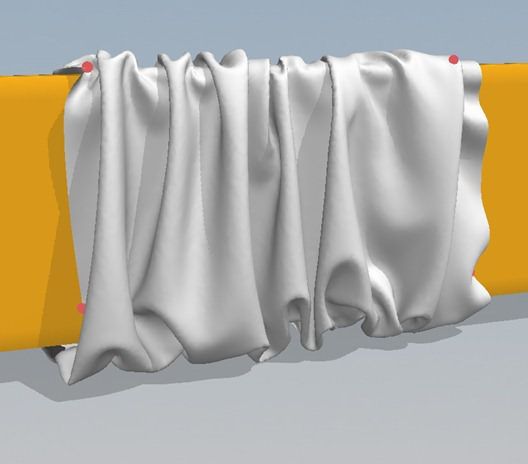
Коврик.
Самое интересное в этом коврике- это его толщина. Модели Marvelous Designer содержат слишком много фейсов, и использовать в рендеринге всю толщину бессмысленно (или просто непрактично).

Посмотрим, как это сделать.
1. Создание ковра начинается со сшивания нескольких квадратов. В конце это даст немного подвижности в изгибах ковра. Для этого нужно сделать квадраты с небольшими различиями в размерах, как показано на правой картинке снизу.
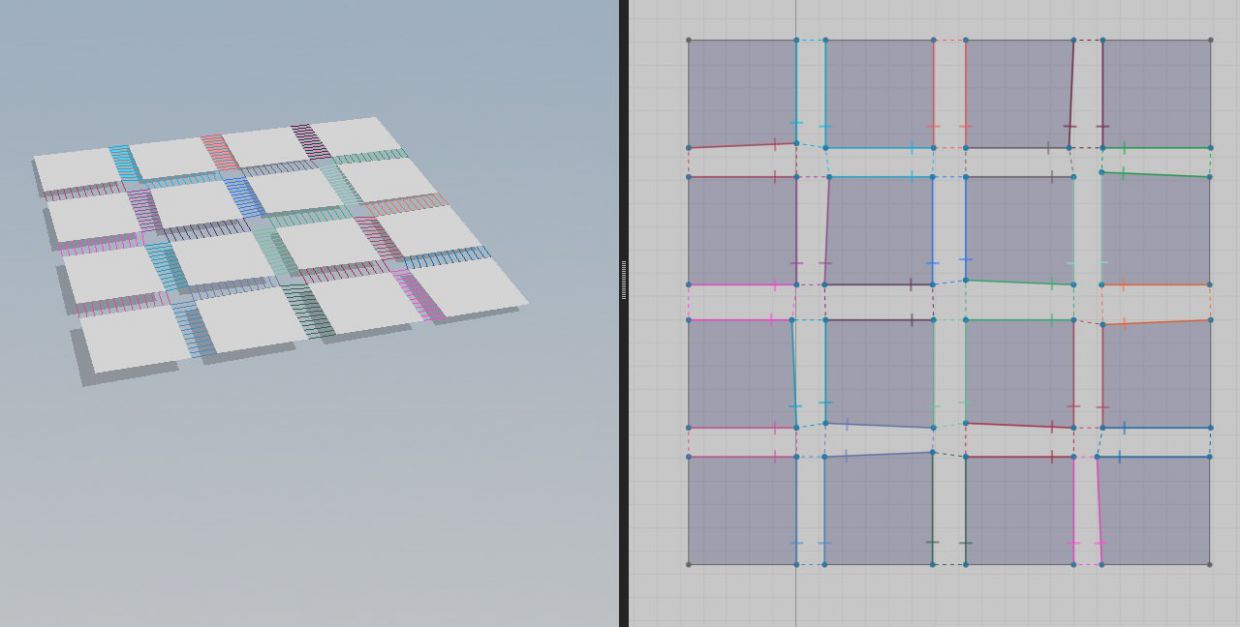
2. Для достижения эффекта стыков, необходимо изменить угол изгиба (Fold Angle). Вам также может понадобиться изменить интенсивность сгиба (Fold Strength).
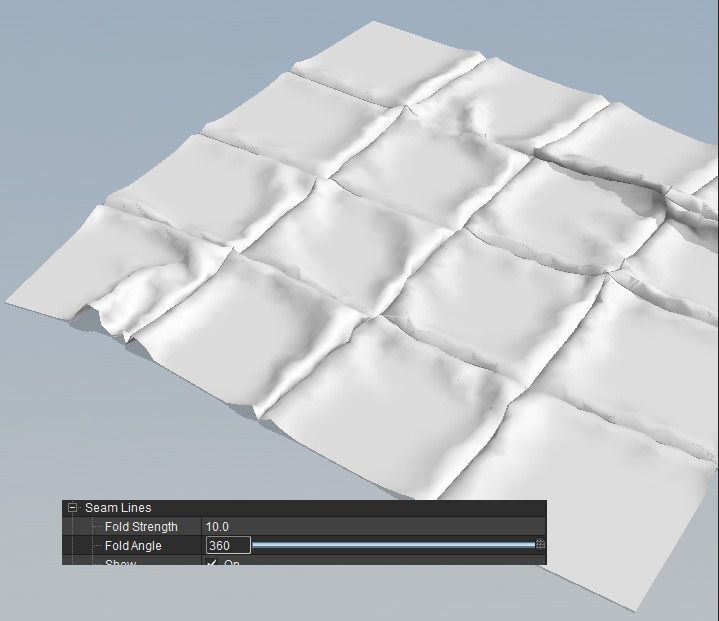
3. Результат уже виден, надо только немного увеличить значение subdivide и проиграть симуляцию дополнительно 3-4 раза. Это, вероятно, один из самых лучших советов по симуляции ткани — Start базовый меш, Simulate, Pause, Subdivide и повторяйте до тех пор, пока не получите желаемый результат.

4. Я импортирую коврик в 3dsmax и конвертирую его в editable poly. Я применяю этот метод для всех моделей из Marvelous Designer, используя команду Quadrify All.
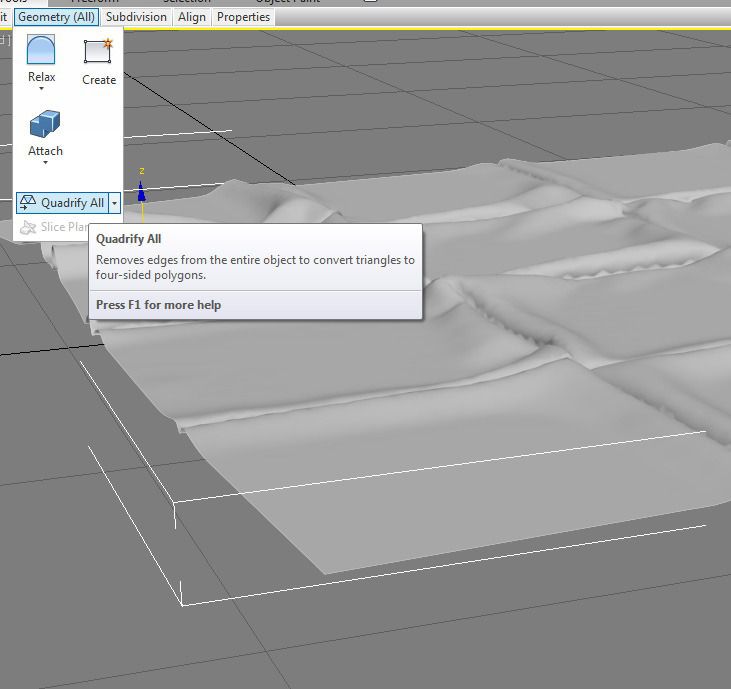
5. Выбираю грань и convert into Poly.
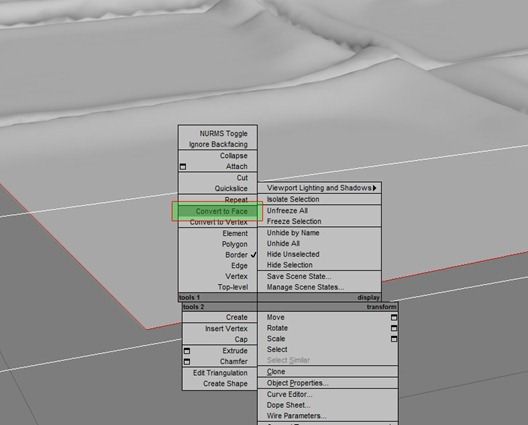
6. Использую команду ‘grow’ в панели команд edit poly. Выбираю остальные фейсы, «выращивая» их 3 раза.
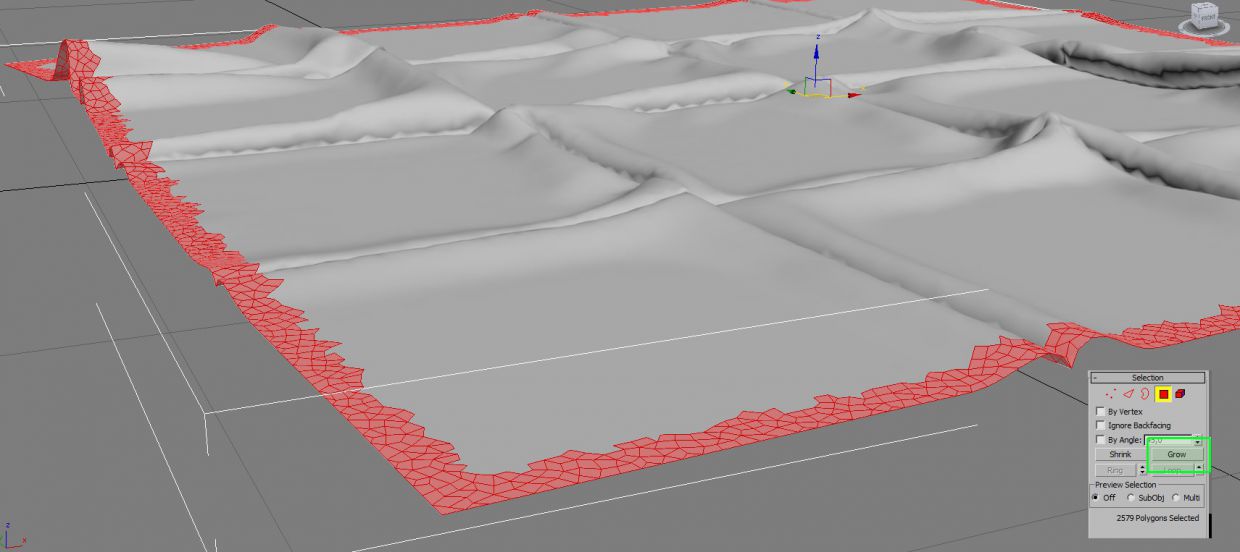
7. Отделяю фейсы от исходной модели (Detach). В этом объекте я использую оболочку для придания толщины только до границы.
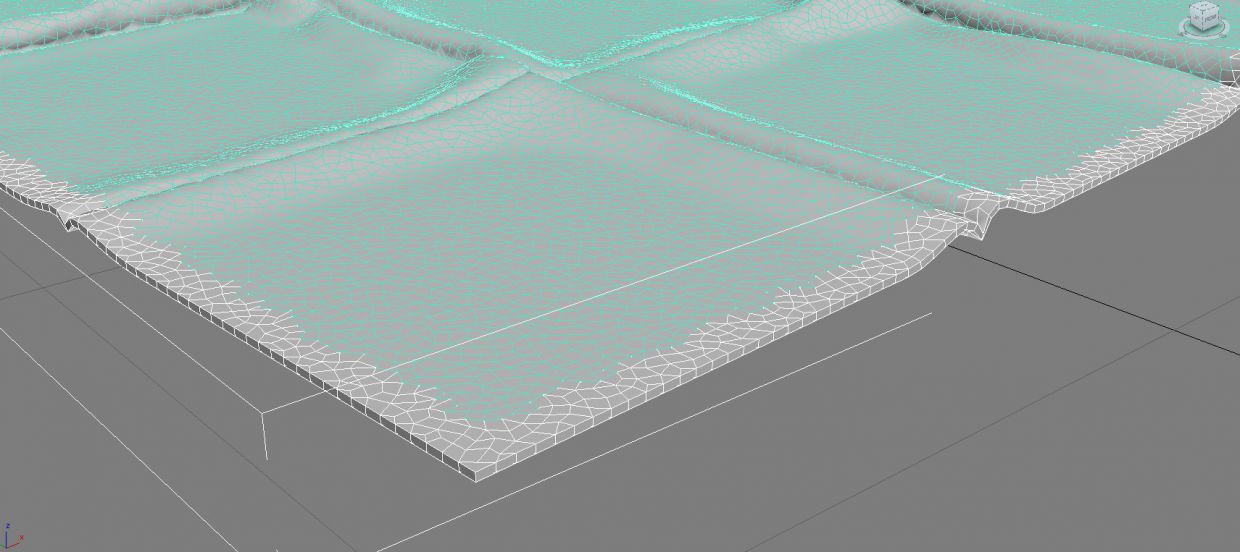
8. Я ковнертировал эту часть в editable poly и выбрал края объекта, используя ring, таким образом удалив выделение.
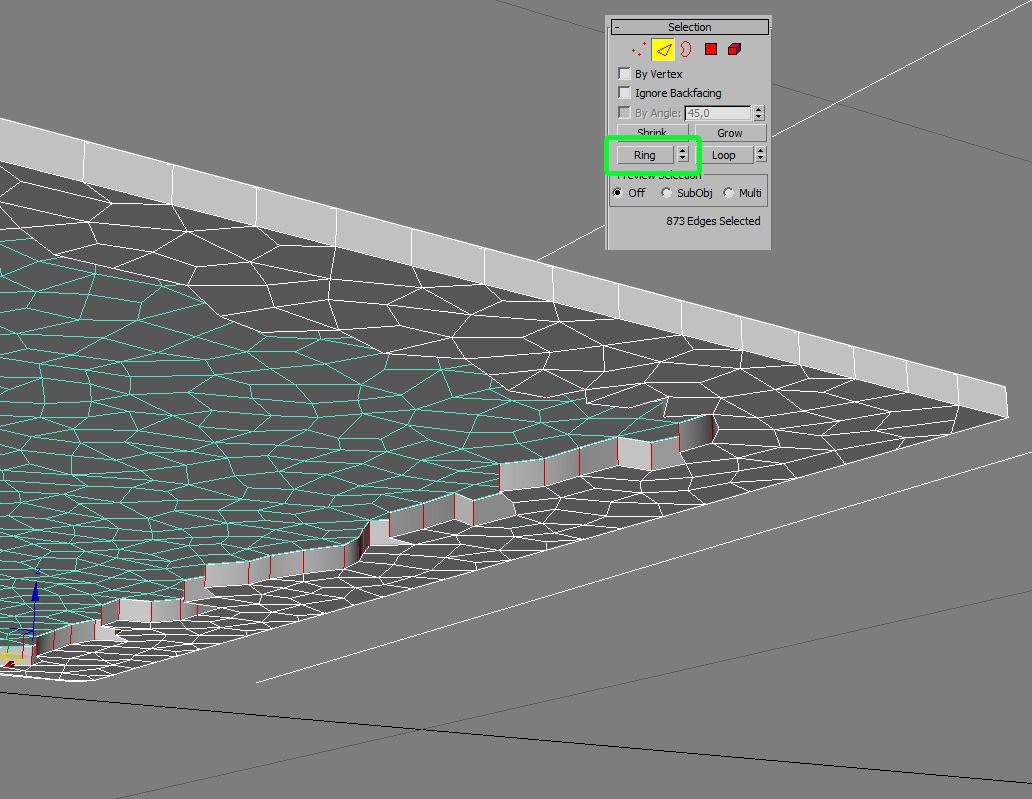
9. Теперь выбираю фейсы всех краев и использую grow снова (один раз).
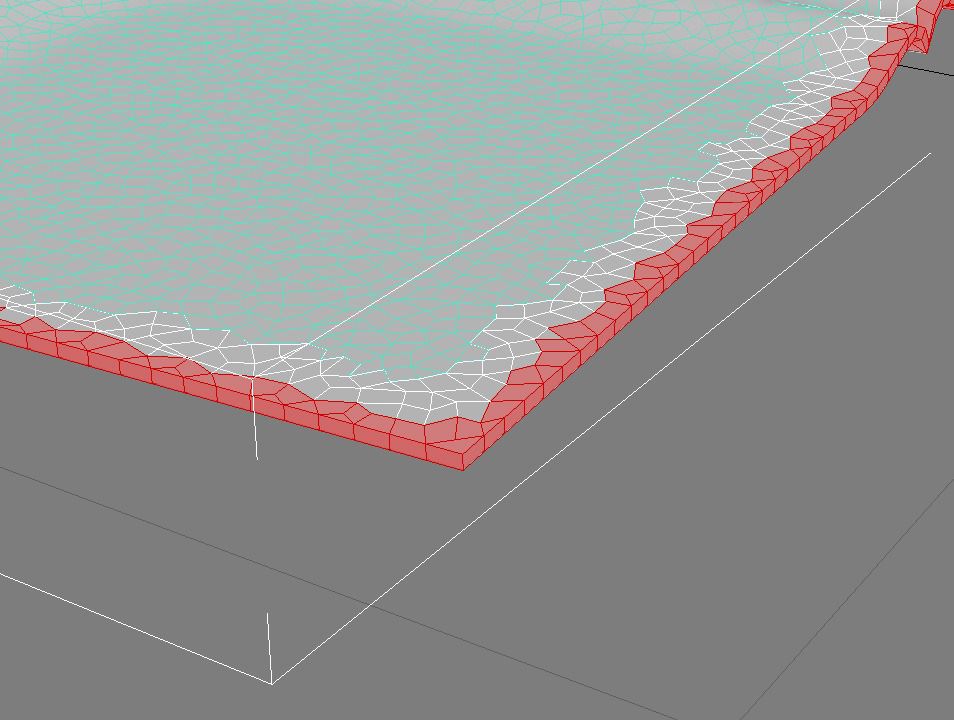
10. Примените mesh smooth и editable poly к фейсам, чтобы разгладить их.
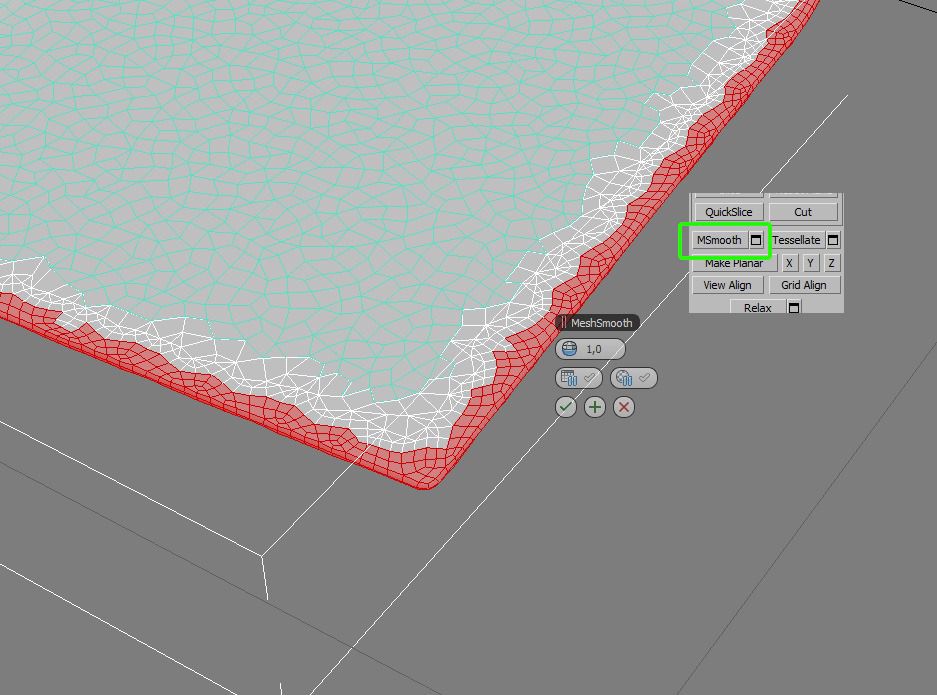
11. Приложите весь edited object (edges) на всю поверхность коврика, нажмите weld the vertices.
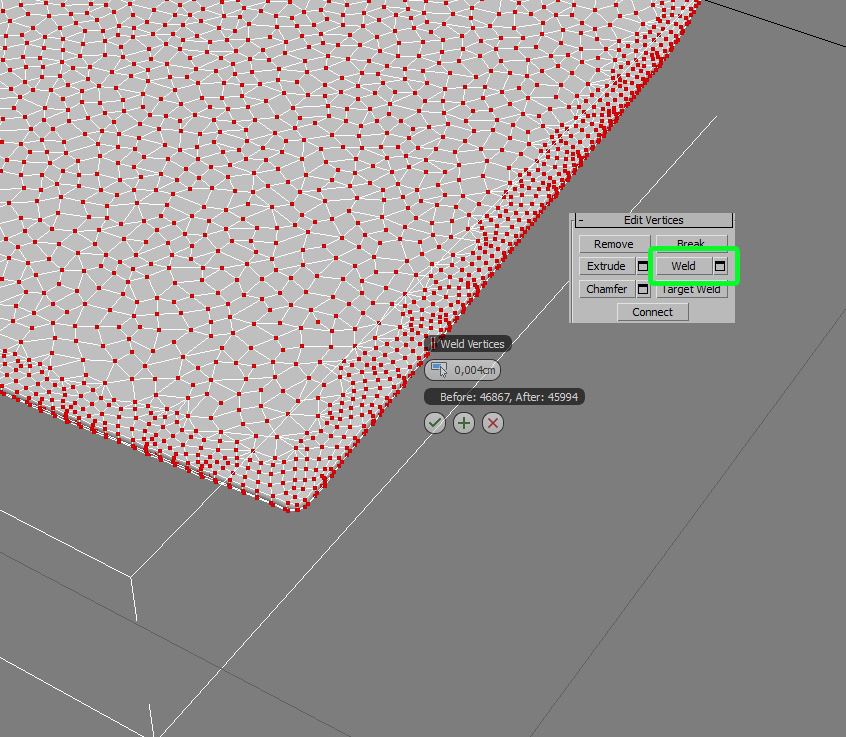

Кресло.
Процесс создания этого кресла очень прост, даже с большим объемом ткани и складок.

1. Для начала, я моделирую очень простую основу в 3ds max, немного вдали от нулевой точки (на оси Z).
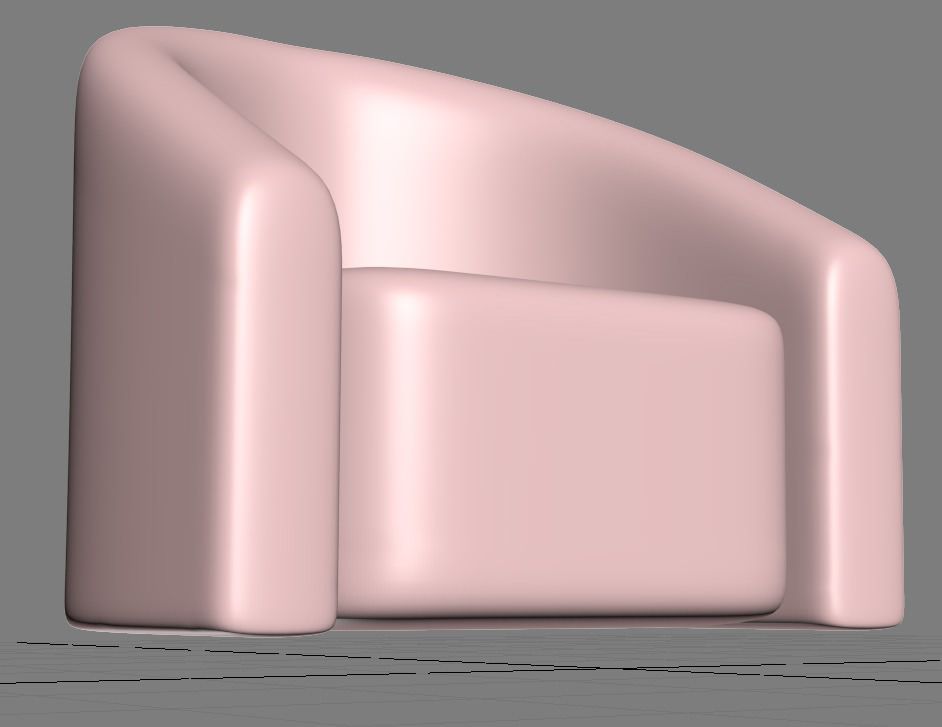
2. После импортирования объекта в Marvelous Designer я использую circular pattern. Это важно для определения идеальной позиции и размерность для образца, связанного с базовым мешем (Аватар в терминологии MD). Вы сможете это определить только после прохождения некоторых тестов, поэтому не сдавайтесь, если что-то не получается с первой попытки.
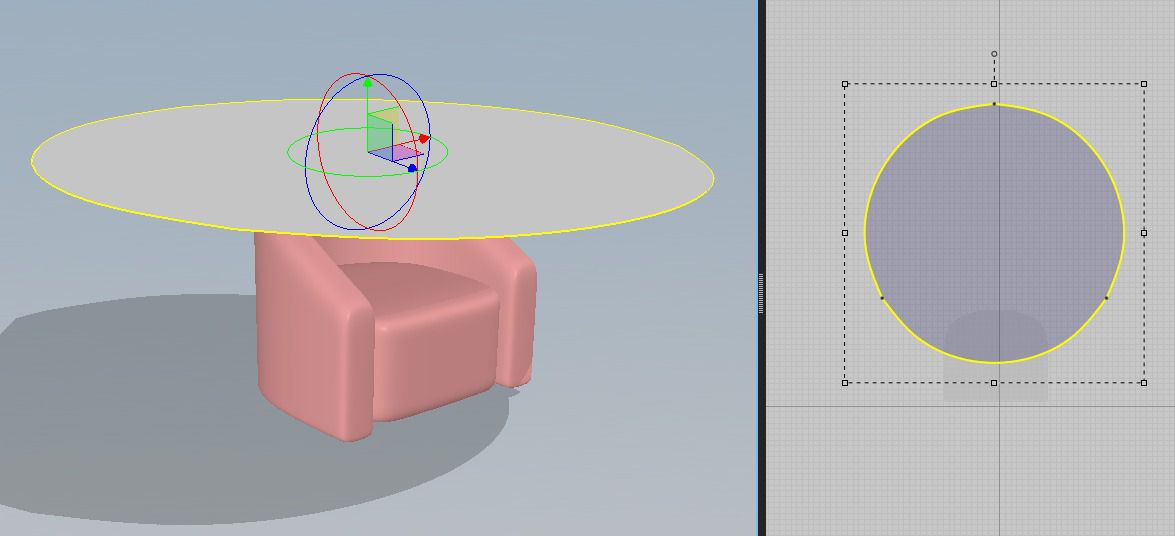
3. После просчета симуляции, границы должны выглядеть, как показано на рисунке ниже.
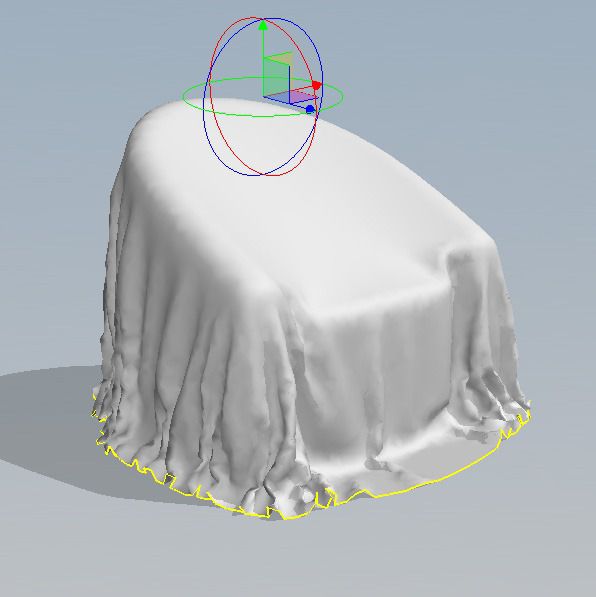
4. Теперь, активируйте опцию «elastic» по всем краям полотна. Необходимо сделать значение «elastic ratio» меньше, а «elastic strength» больше, чтобы ткань «обняла» аватар, как видно на изображении ниже.
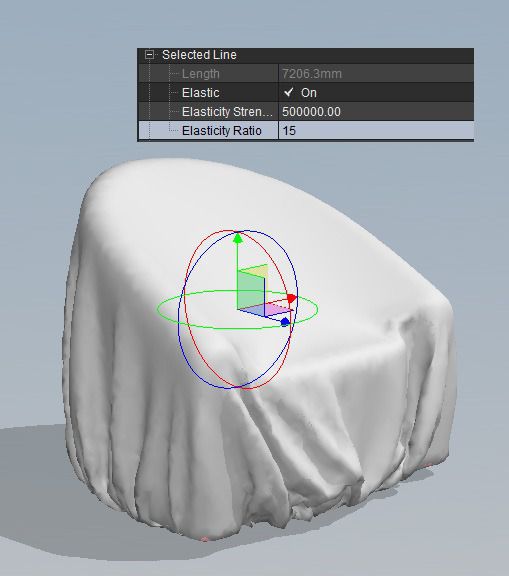
5. Разместите несколько булавок (pins -W) в районе сиденья и переместитесь вниз с целью удаления объема из этой области, а затем остановите симуляцию.
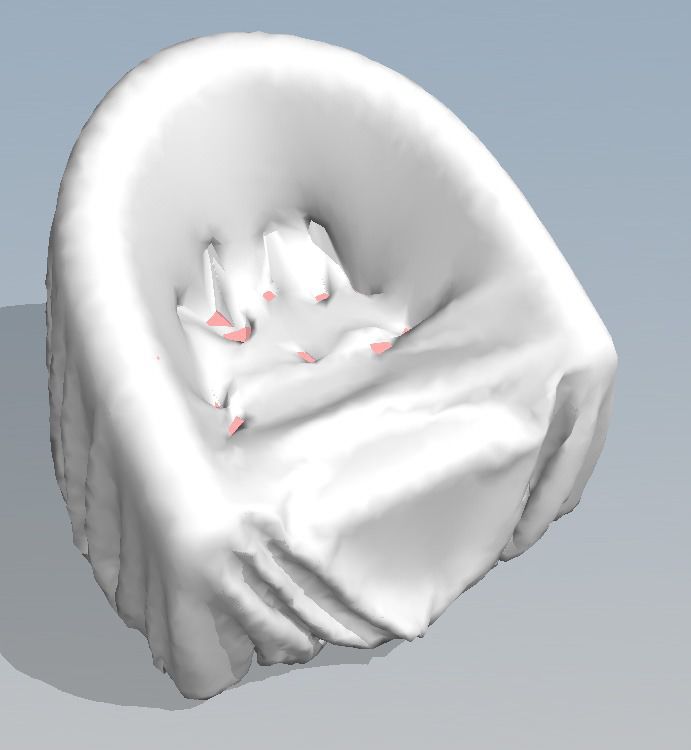
6. Вернитесь в 3dsmax, увеличьте аватар, чтобы приспособить его к ткани сиденья.

7. Импортируйте новый аватар в Marvelous Designer и удалите все булавки, нажав «react». Этот метод работы с частичным Аватаром интересен во многих случаях, например, когда полотенца «реагируют» на столы и стулья.
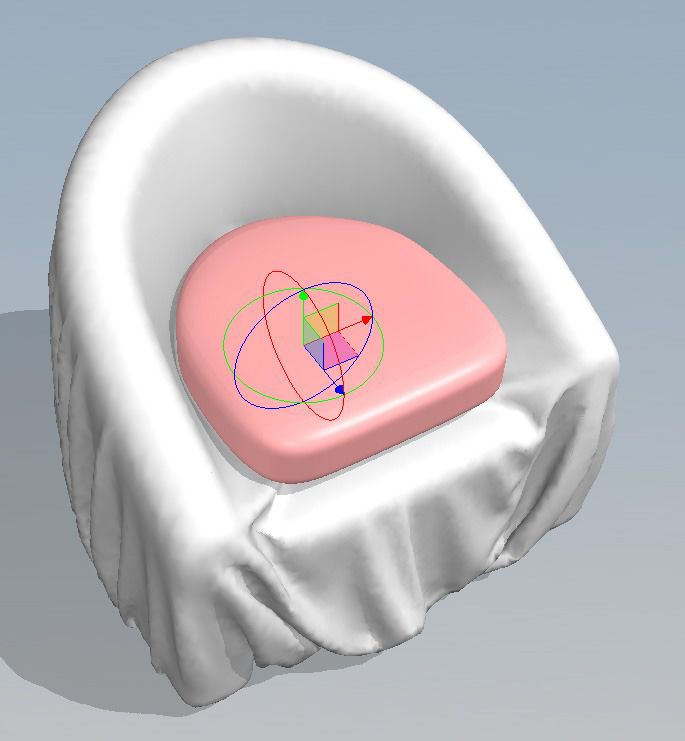
8. Добавьте несколько булавок и, перемещая их, создайте складки на ткани, чтоб она не выглядела слишком натянутой. Приостановите симуляцию.
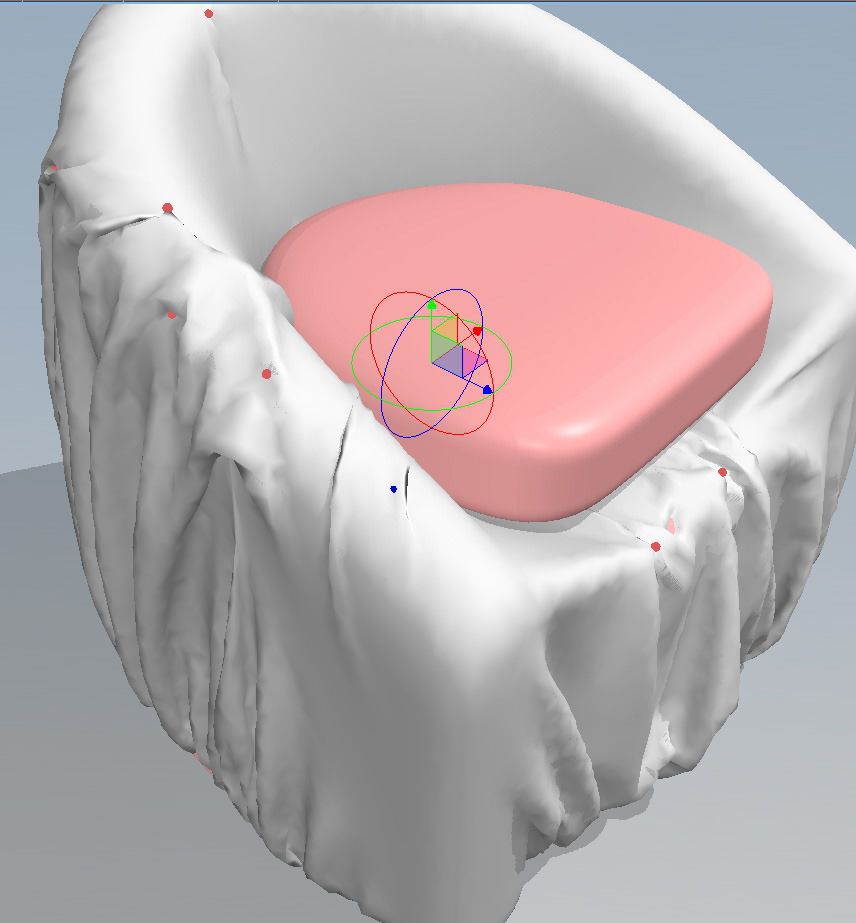
9. Удалите все булавки, чтобы не осталось никаких следов на ткани, и понизьте значение particle distance. Важной частью здесь является то, что если мы продолжим симуляцию без булавок, то ткань установится обратно в свою первоначальную форму, так что оставьте некоторые булавки, только для создания складок.
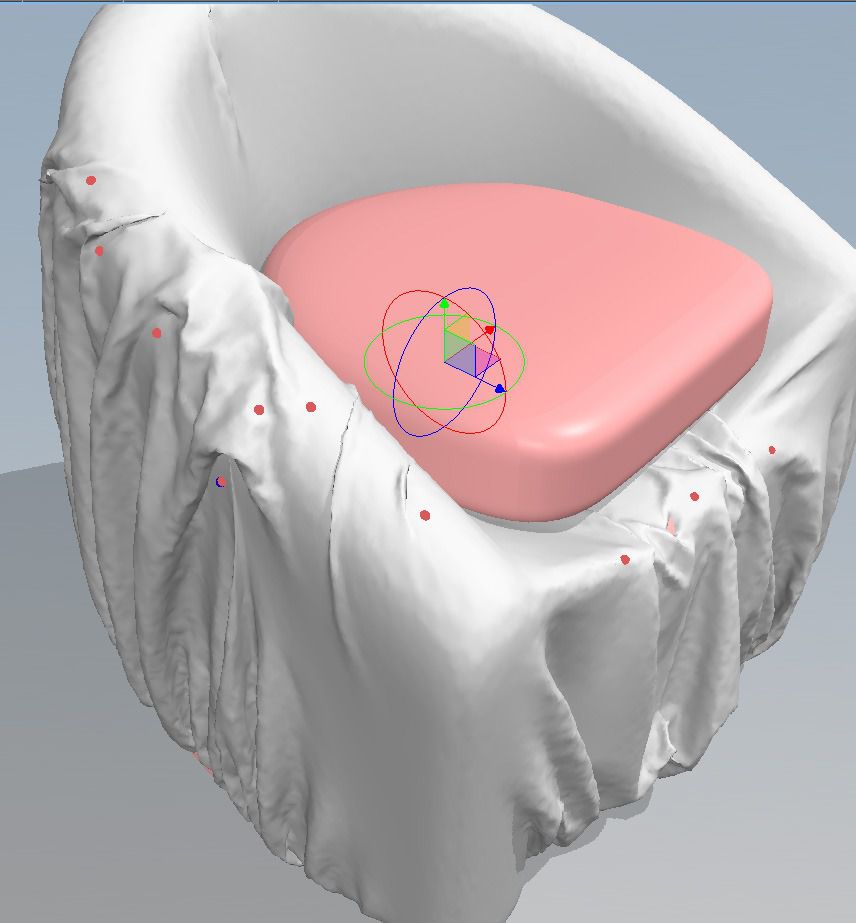
10. Просчитайте симуляцию несколько раз только для ткани, чтобы соответствовать новому subdivision.
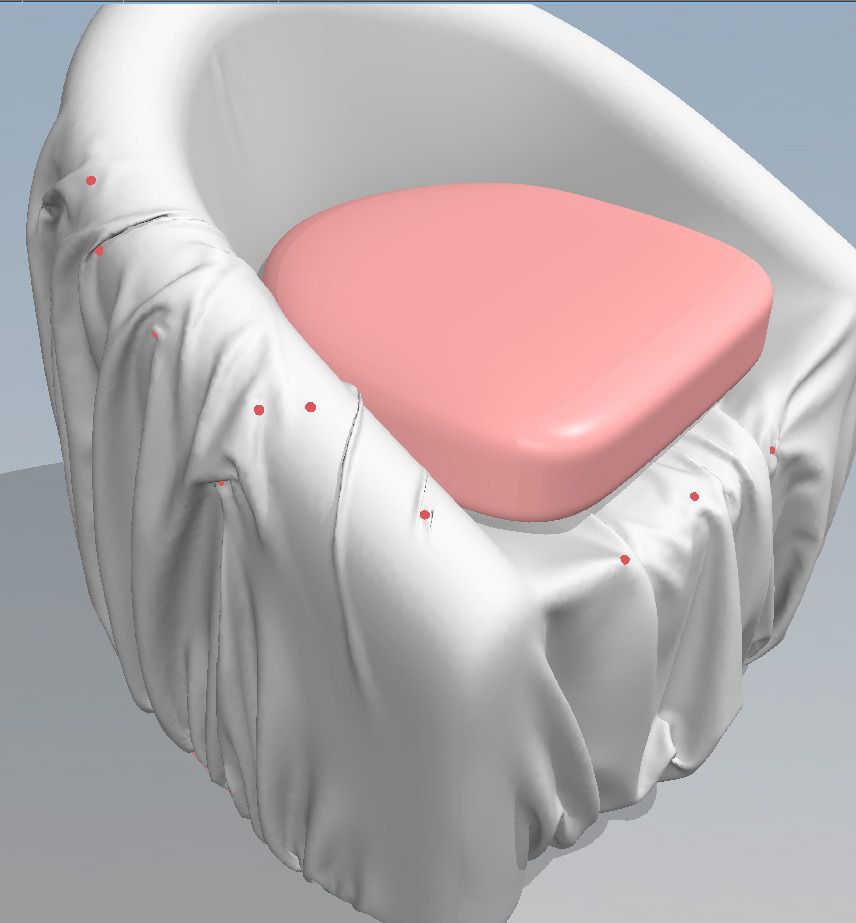
11. Удалите все булавки и на этом все!
В случае, если у Вас остались несколько ненужных булавок, просчитайте симуляцию на 1-2 раза больше. Надеюсь, вам понравился этот урок, я попытался быть объективным и собрать несколько важных советов, для достижения самого лучшего результата для этого типа ткани.
- Свежие записи
- Балкон в многоквартирном доме: является ли он общедомовым имуществом?
- Штраф за остекление балкона в 2022: что это и как избежать наказания
- Штраф за мусор с балкона: сколько заплатить за выбрасывание окурков
- Оформление балконного окна: выбираем шторы из органзы
- Как выбрать идеальные шторы для маленькой кухни с балконом
- Правообладателям
- Политика конфиденциальности
