Ткань в Marvelous Designer. Свойства. Моделирование сумки. Часть 1
ЦВЕТОВАЯ ИНДИКАЦИЯ В ТЕКСТЕ:
Примечание: большинство инструментов этого урока мы уже использовали ранее (см. предыдущие уроки курса). Поэтому здесь мы не будем рассматривать подробно. Опишем основной алгоритм создания. Новые инструменты будут проиллюстрированы как обычно.
В прошлом уроке мы с вами создали юбку гофре. В этом создадим своеобразную основу для нашего атрибута, которым станет клатч или сумочка, в зависимости от размера, который вы потом поставите.
С помощью инструмента полигонов создаем каркас. Для начала им станет прямоугольник — 540/300.
Копируем паттерн и расположим в окне 3D.
Создаем низ 540/70 и сразу же располагаем его в окне 3D.
Верхняя часть должна быть уже. Создаем прямоугольник 540/30. Располагаем в окне 3D.
Создадим боковые грани сумки — 70/300. Сделаем из боковушки трапецию — edit pattern → shift+z — переместить по 20 каждую сторону сверху. Копируем для второй части и располагаем их в окне 3D.
Нужно добавить internal lines на заднюю сторону, чтобы добиться стеганного эффекта. Добавим перекрещивающихся интеральные линии на задней части (один из паттернов).
Выбираем одну из линий клик ПКМ → offset as interal line — дистанция примерно 130. То же самое для другой линии, используя чекбокс reverse direction
Подправляем границы edit patternt tool. для того чтобы линии не выходили за границы паттерна
Internal circle tool → поместить, используя shift. Скопировать его на каждое пересечение интеральных линий
Теперь нужно изменить дефолтную ткань.
Для начала изменим её имя, например, на «avatar». Клик ПКМ на имени объекта в панели объектов → Rename
Чтобы изменить материал : выбираем phisical property — preset — full graine leather (рис.1). Leather переводиться как кожа с английского
Сшиваем все паттерны с помощью segment sewing tool. Не забываем проверить в окне 3D.
Перед симуляцией замораживаем низ клатча.
Если сумочка получилась слишком надутой, нужно уменьшить давление (рис.2). Выделить все паттерны → property editor → pressure → изменить space (например, на -4) → когда все нравится — остановить симуляцию.
Замораживаем форму. Это станет нашим подобием аватара для будущих проектов.
Создание ткани в Marvelous Designer
Создание ткани в Marvelous Designer
При первом запуске программы вы увидите следующее окно
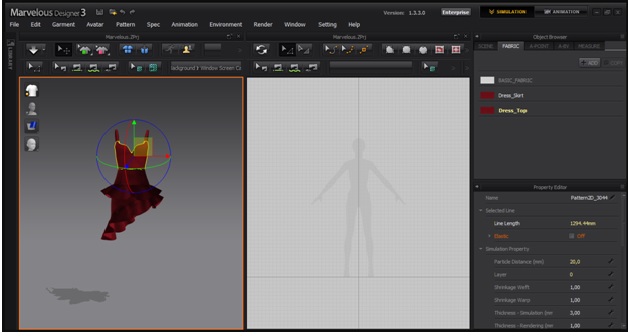
Нажмите кнопку Sync , она синхронизирует левую и правую части дисплея. Левая часть представляет собой 3d проекцию, правая – ортогональный вид, в котором обычно создаются выкройки. Прежде чем приступить к созданию ткани в Marvelous Designer нужно открыть 3d max и создать в нем небольшую заготовку. Еще один важный момент. Перед началом работы необходимо настроить единицы измерения. Заходим в пункт Settings/Preference/View Control и для удобства работы выбираем 3d max preset
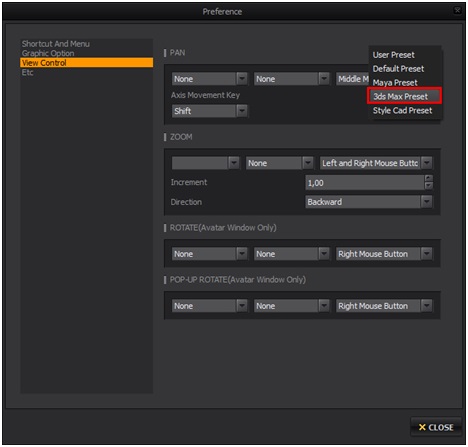
И очень важно в единицах измерения указать миллиметры, так как в 3d max мы работаем с миллиметрами
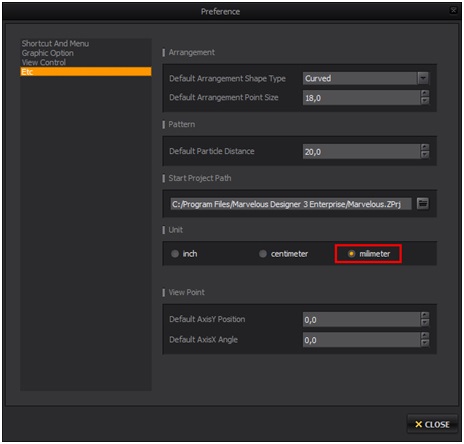
Сглаживание (Antialising) можно либо полностью выключить, либо выбрать вариант X2
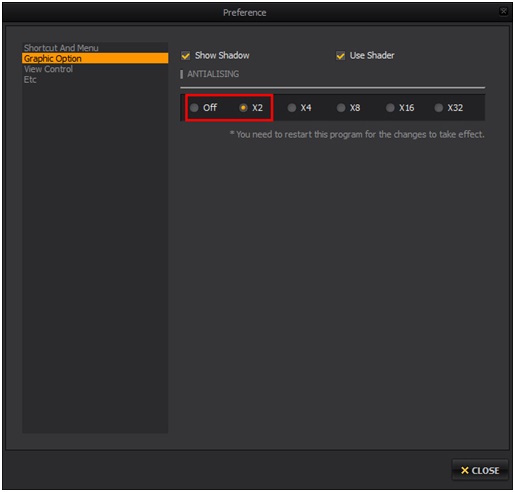
Чем ниже сглаживание тем быстрее будет проходить симуляция. Переходим в макс и создаем заготовку матраса с помощью примитива ChamferBox как показано ниже
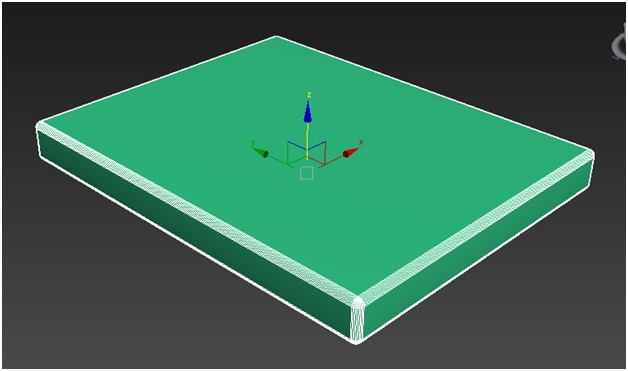
Выбираем File/Export/Export Selected, указываем формат .Obj или Autodesk Collada (*. DAE) создадим отдельную папку для этого проекта и назовем заготовку BASE. В появившемся окне оставляем настройки по умолчанию
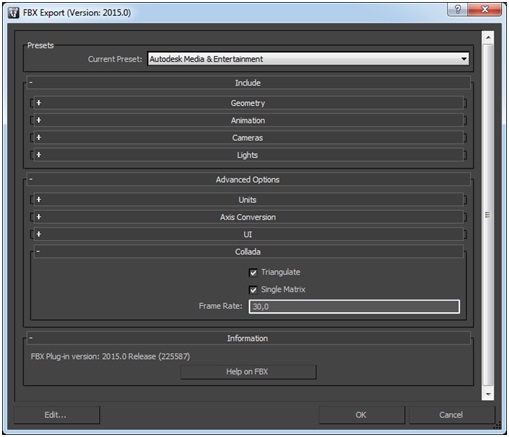
Переходим в марфу и импортируем в нее нашу заготовку File/Import/Collada
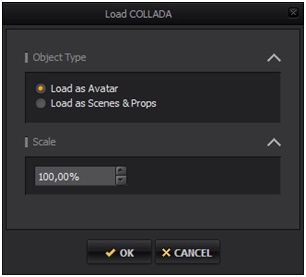
В окне Load COLLADA оставляем настройки без изменений. После этого получим заготовку в окне проекции. Навигация осуществляется так же как в максе. В правой части окна создаются выкройки, то есть определенное количество кусочков ткани, из которых будет сложена, к примеру, подушка. В правой части программы создается выкройка, определенное количество кусочков ткани, из которых будет сложена подушка. У нас есть определенный набор инструментов

В данном случае нам понадобится инструмент Create Rectangle, инструмент, который создает прямоугольную плоскость. Размеры задайте 500 Х500мм
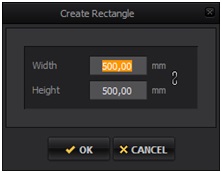
В левой части этот объект тоже должен появиться, если включена синхронизация.
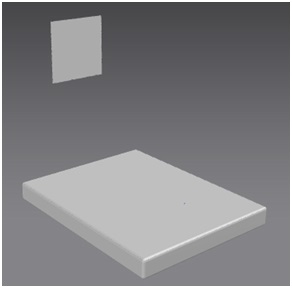
Далее создаем второй такой же объект. Можно просто скопировать Ctrl+C, Ctrl+V
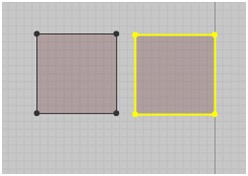
Таким образом, мы получили две половинки одной подушки. В программе по умолчанию используется не самая удобная система координат. Чтобы это изменить щелкните в 3d проекции правой клавишей мыши и в контекстном меню выберите Gizmo\World Coordinate Gizmo
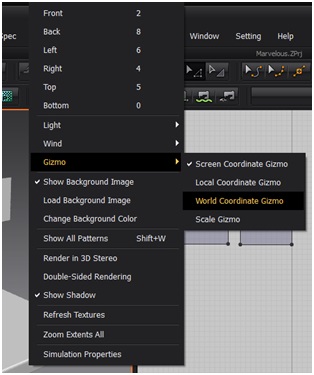
Размещаем две половинки подушки как показано ниже
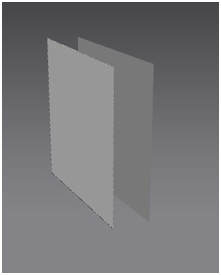
Теперь нам нужно сшить эти половинки. Нажимаем кнопку Segment Sewing и указываем сегменты, которые будут сшиваться. Для этого кликните по очереди по сегментам, которые на рисунке ниже обозначены красным цветом
Читайте также: Футер 2нитка с лайкрой что за ткань
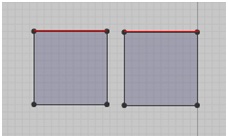
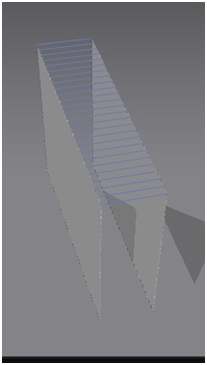
То же самое делаем с нижними сегментами
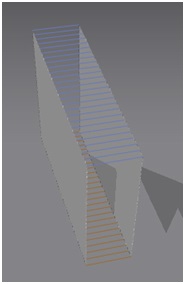
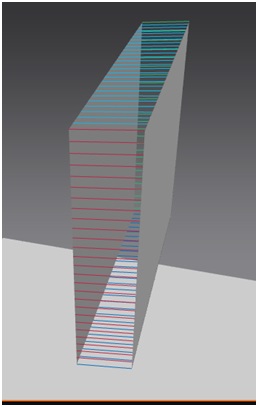
Теперь осуществим симуляцию подушки с помощью кнопки Simulate Подушка упала, но она пока бесформенная
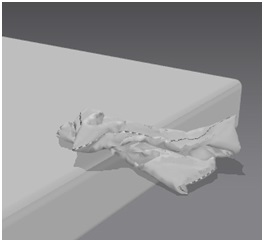
Теперь подушку нужно надуть. Выберите обе выкройки
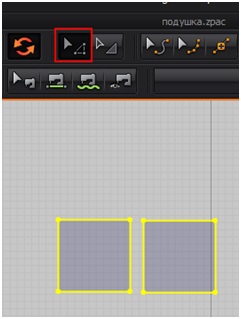
Найдите с правой стороны окна программы палитру Property Editor и в разделе Simulation Property сделайте параметр Pressure 15, подушка надуется
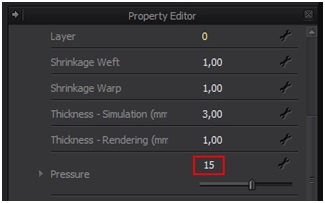
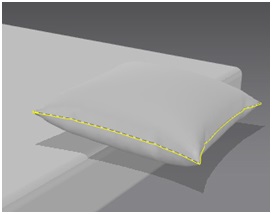
Теперь подушку можно как угодно положить
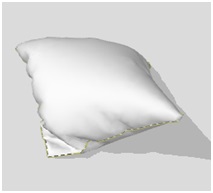
Далее попробуем сделать наволочку для матраса. Создаем плоскость под размер нашего матраса
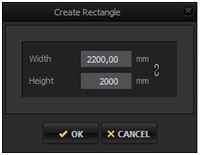
Размещаем заготовку над матрасом (точные углы поворотов соблюдать не обязательно)
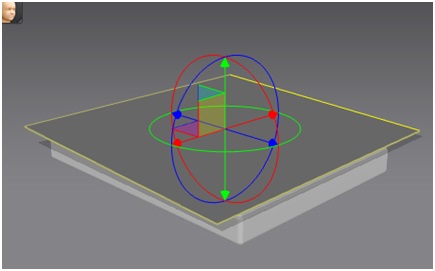
С помощью кнопки Transform Pattern можно расширить плоскость при необходимости. Произведем симуляцию. Симуляция может идти достаточно долго, поэтому уменьшим кол-во полигонов. Более высокие значения параметра Particle Distance делают сетку полигонов менее плотной.
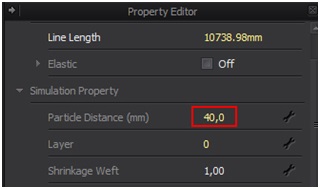
Далее нам нужно затянуть на матрасе наволочку. Для этого включаем параметр Elastic, затем меняем параметры Strength и Ratio. Чем больше будет значение Strength, тем сильнее будет затягиваться наволочка. Итоговое значение Particle Distance после симуляции можно выставить 5, чтобы складки были более плавными.
Для создания одеяла нужно вернуться в Макс и поднять заготовку с нулевой отметки до 20см. После этого снова делаем экспорт. После экспорта обновляем аватар в Marvelous Designer Avatar\Clear avatar. Импортируем заготовку в Marvelous Designer.
Теперь рисуем квадратную выкройку 2200х2200мм. Это будет одна половинка, вторую делаем копированием Ctrl+C, Ctrl+V
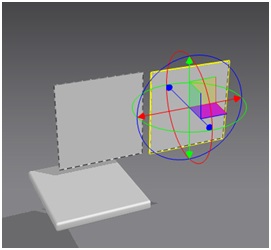
Копию разворачиваем примерно на 180 градусов вокруг красной оси и размещаем позади оригинала
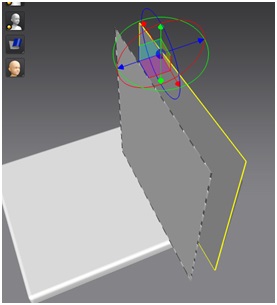
Уменьшаем кол-во полигонов, потому что объект большой. Particle Distance устанавливаем 40. Далее производим сшивание выкроек так, как это делали с подушкой (следим, чтобы не было перекосов).
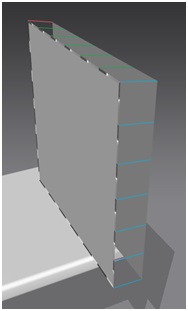
Далее устанавливаем плоскости таким образом, чтобы им удобно было падать на матрас
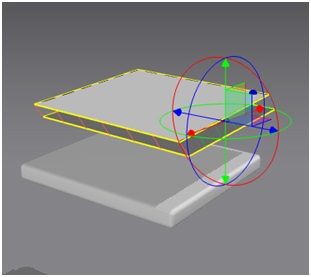

Если результат не устроил, отключаем симуляцию и нажимаем кнопку Rearrange All Patterns . Одеяло можно надуть, так же как и подушку. Сделаем одеяло стеганым. Строчка делается следующим образом. Выбираем инструмент Create Internal Polygon Line Создаем линии как показано ниже (двойной клик завершает линию)
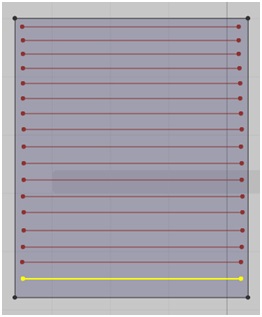
Мы сделали швы, теперь их нужно настроить особым образом. Швы нужно утянуть. Заходим в папку Scene и находим в иерархии объектов наши швы (Shape 2d), выделяем их все
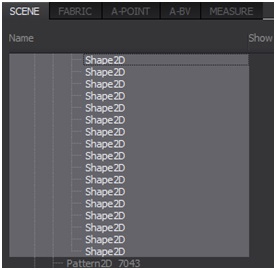
Далее в палитре Property Editor устанавливаем параметр Fold Angle 360. Это значение означает, что затяжка швов будет производиться вовнутрь. Увеличиваем Fold Strength до 40. Проведите симуляцию.
Перед экспортом ткани в 3d max не забудьте увеличить плотность сетки. Файл\Экспорт, выбираем формат Obj. В настройках экспорта все настройки оставляем по умолчанию. Импортируем в макс. Для оптимизации высокополигональной модели примените модификатор Optimize. Данный модификатор не всегда дает хороший результат, поэтому лучше проводить оптимизацию в программе ZBrush.
Начинаем с создания полотна. С помощью инструмента Create Rectangle создаем плоскость 2500ммХ2500мм
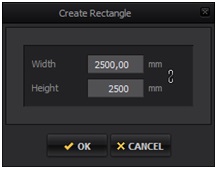
Теперь нам нужно сделать карниз для шторы. Создаем небольшую плоскость, которая будет висеть на определенной высоте
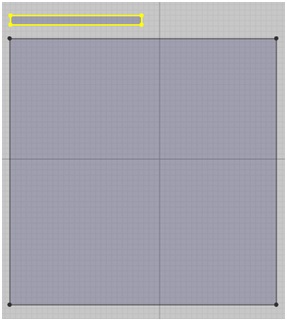
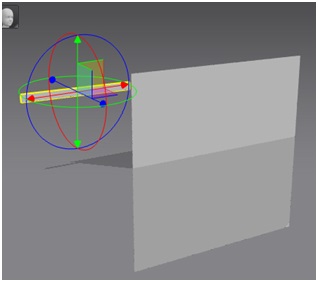
И мы должны его заморозить. Жмем правой клавишей мыши и выбираем Freeze
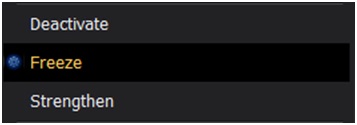
Теперь этот объект неподвижен. Теперь мы подшиваемся под карниз c помощью кнопки Segment Sewing
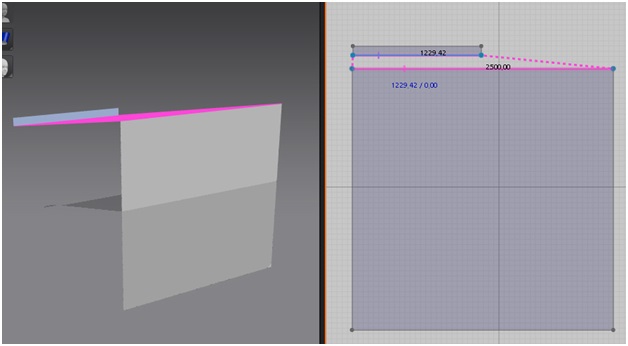
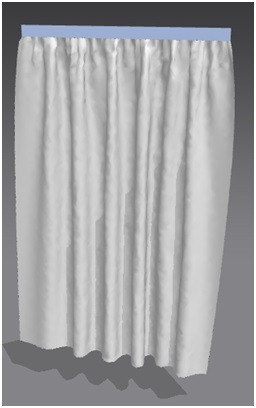

То, насколько штора будет собрана, можно регулировать шириной карниза. Чтобы произошла коллизия с плоскостью пола можно удлинить полотно ткани. В процессе симуляции можно перемещать точки на полотне.
С помощью инструмента Create Rectangle создайте плоскость 1600х500мм
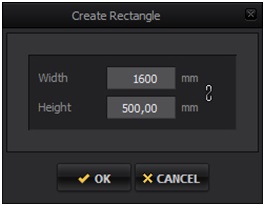
Создайте еще одну плоскость 900х200мм и разместите, как показано ниже
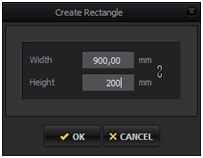
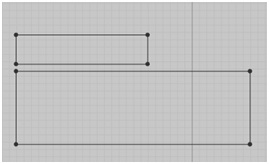
Сшиваем швы как показано ниже с помощью кнопку Segment Sewing
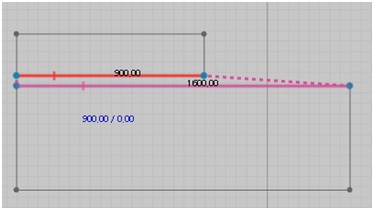
Нажимаем кнопку Add Point/Split Line и кликаем этим инструментом (правой клавишей мыши по боковому ребру)
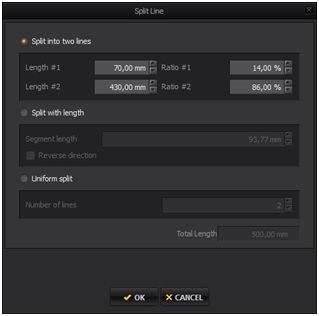
На полотне появится новая точка
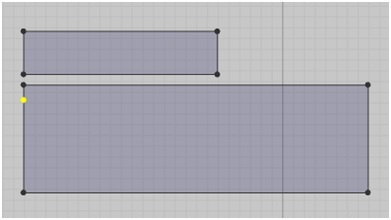
То же самое делаем с противоположной стороны
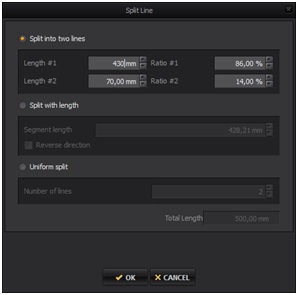
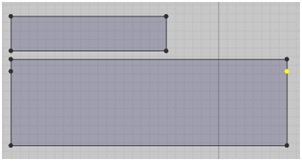
Далее нажимаем кнопку Create Internal Polygon/ Line
И строим линию между созданными точками
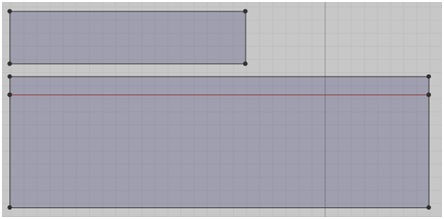
Создайте еще одну плоскость 1600х70мм
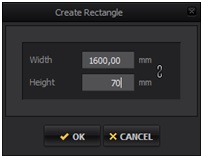
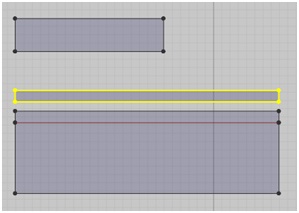
Выделяем инструмент Free Sawing и кликаем по точкам как показано ниже
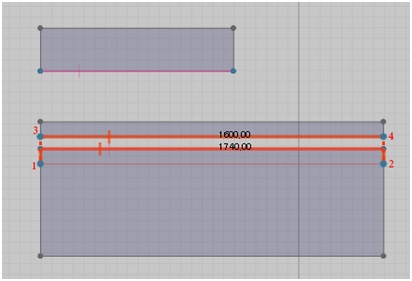
Затем сшиваем тонкую плоскость с нижне
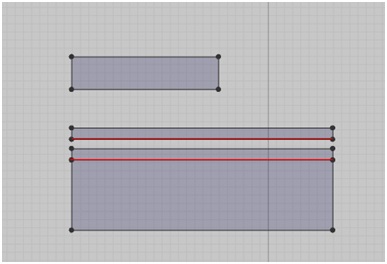
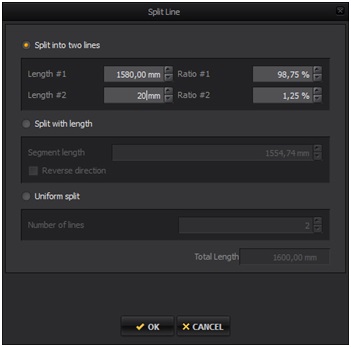
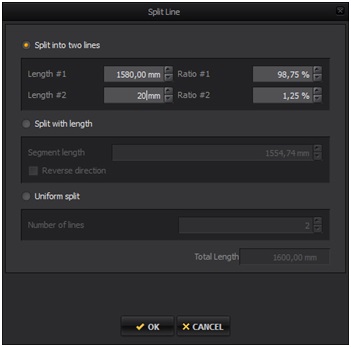
Разобьем верхний сегмент 13 точками
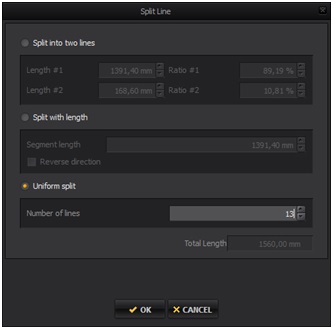
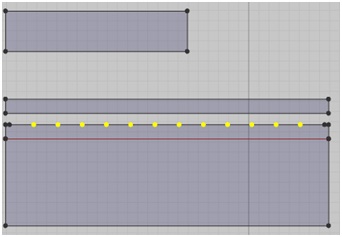
Заморозьте верхний элемент
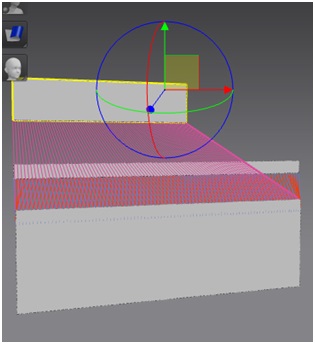
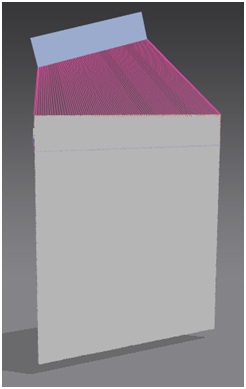
На вкладке Scene в разделе 3d Simulation/Simulation Property установите параметр Gravity -19800
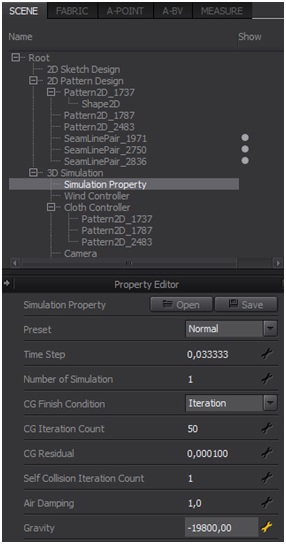
Particle Distance установите 30мм. Запускаем симуляцию
Divine creativity
Поиск по этому блогу
Создание одежды в Marvelous Designer, MilkShape 3D, S4CASTools
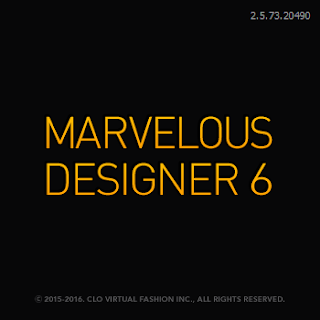
Копирование и размещение данного урока на других ресурсах возможно только с указанием авторства и ссылки на источник!
Часть 1. Создание платья в Marvelous Designer


3. Создаем выкройку в ОКНЕ 2 с помощью инструментов «Полигон — свободная фигура», «Прямоугольник», «Круг». Как видите, с помощью этих инструментов получаются 2d-объекты, фигуры, где ключевые точки можно передвигать с помощью инструментов «Редактировать деталь», «Редактирование кривизны» и др.
Прим.: чтобы освоиться в программе, сначала проверьте и испытайте все инструменты, навык придет на 2-3 платье.
Читайте также: Источником развития хрящевой ткани в эмбриогенезе является
В ОКНЕ 1 эти детали можно передвигать, располагать вокруг аватара, также можно воспользоваться точками размещения (нажав Shift+F, чтобы отобразить их), чтобы разместить сложные детали полукругом.

4. Соединяем детали с помощью инструментов «Сшивание по сегментам», «Свободное сшивание», в ОКНЕ 1 вы можете проверить, правильно ли указали сшивание сегментов.
Прим.: часть деталей стоит сшивать позднее или частично, чтобы они правильно разместились вокруг аватара. Например, рукава я сначала пришиваю к пройме платья, и только потом сшиваю снизу, поправляя ткань на манекене с помощью инструмента «Выбор/Перемещение» (активного при включенном режиме «Симуляция»).
Ненужные, пока, детали, можно заморозить, кликнув по ним ПКМ и выбрав команду «Заморозить».

5. После того, как вы сшили детали, нажмите на стрелку в ОКНЕ 1 «Симуляция» и смотрите, как ткань стягивается на вашем манекене. Выбрав ткань в ОКНЕ 3, в ОКНЕ 4 вы увидите свойства ткани, там вы можете задать цвет, текстуру, прозрачность, и самое главное — «Физические свойства», в выпадающем меню «Шаблон свойств (Preset)» можно выбрать тип ткани. Последние 3 строки для деталей из жесткой ткани и фурнитуры, но они отлично подходят для создания необычных форм одежды.
Прим.: не старайтесь создать сразу идеальную выкройку, проще отредактировать и подогнать ее после симуляции. Немалую роль играет и ткань — поэкспериментируйте с ее выбором.

6. Для того, чтобы зафиксировать ткань на аватаре в нужном месте, можно использовать инструмент булавок «Tack on Avatar», которая «пристегнет» ткань к манекену. Команда «Наметка на ткани» соединит ткань и ткань, а «Редактировать наметку» позволит передвигать концы булавки на ткани и манекене.
7. Для того, чтобы разместить деталь поверх другой, укажите больший слой в ОКНЕ 4 — например, слой 2 или 5. По умолчанию все новые детали размещаются в слое 0.
Прим.: для моделей, где много деталей, размещенных друг на друге, я использую порядок слоев с шагом в 5, чтобы при добавлении новых деталей можно было вписать из между уже созданными деталями.

8. После того, как ваша одежда готова и вы сделали все, что хотели, экспортируем ее как объект: верхнее меню [Файл]=>[OBJ]=>[указываем путь и имя будущего файла]=>[нажимаем «Сохранить»]. Далее откроется окно настроек, в разделе «Объект» отмечаем только пункт «Select All Patterns», далее ставим радио-кнопку в пункте «Несколько объектов», строкой ниже выбираем пункт «Тонкий» или «Толстый». В разделе «Масштаб» выбираем радио-кнопку «мм (по умолчанию)» и ставим масштаб «0,10%». Больше нам ничего здесь не требуется, поэтому нажимаем «Ок».
Прим.: «Толстый» и «Тонкий» означает двусторонность меша, для тех деталей, которые видно с двух сторон, например, юбку снизу, нужно выбирать «толстый», для всех остальных внутренняя плоскость не нужна, так как ее не видно на симе. Можно экспортировать детали по отдельности (Экспорт — OBJ (выбранное)), или отредактировать все толстые детали в MilkShape, как я покажу дальше.
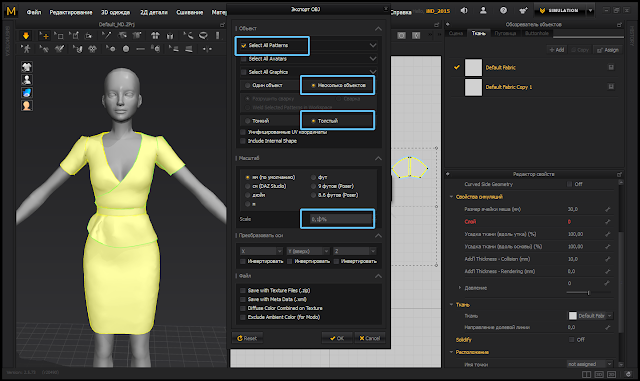
9. Импортируем наше платье в MilkShape. Как видим, изнутри тоже есть текстура, это как раз «толстый» меш. Такой объект для игры The Sims 4 нам не совсем подходит, поэтому давайте его отредактируем.
Прим.: для работы в Milkshape вам потребуются знания по работе с низкополигональными объектами, это вы можете узнать из других уроков.

10. Переходим во вкладку «Groups» и видимо длинный список объектов — это каждая деталь с двух сторон и шов между ними. Я считаю, что он нам не нужен, поэтому удаляю все швы. Сейчас вы можете видеть его выделенным в окне программы.
Прим.: чтобы удобнее было работать с мешем, я переименовываю каждую группу по виду «Пояс_перед» и «Пояс_перед_изнанка».
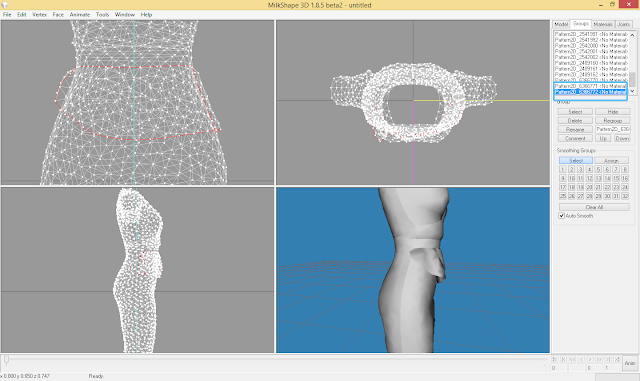
11. Удаляем все лишнее — те части внутри, которые не будут видны. Кто-то оставляет их полностью, как и меш тела, я предпочитаю максимально обрезать, это уменьшает количество полигонов.
Вот так у меня остается внутреннего меша — по подолу юбки и вороту, а также оборка на поясе.

12. После подготовки меша воспользуемся инструментом «DirectX Mesh Tools», уменьшаем его до приемлемых размеров — чем меньше, тем лучше.
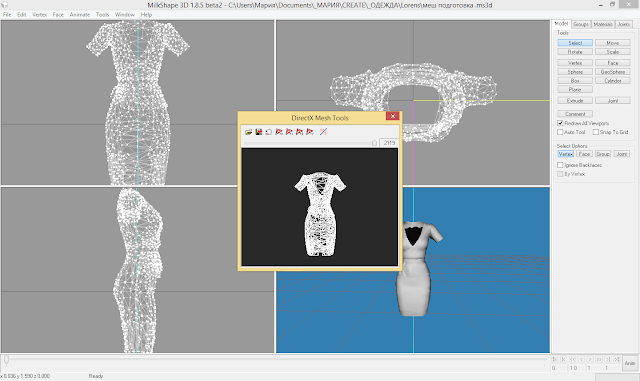
13. Для создания текстурной карты я пользуюсь программой 3D-Coat. Загружаем наш меш в программу, обязательно указываем размер карты — высота 2048.

14. Нажимаем «Custom Test» и выбираем «загрузить текстуру» — выбираем файл «Texture_yf.dds» из архива с материалами урока. Так будет удобнее размещать детали меша, чтобы они не залезли на открытые участки тела.
Прим.: если вы плохо ориентируетесь на текстуре тела сима, можно извлечь текстуру подходящей по размеру одежды и использовать ее как реверс для создания текстурной карты.
После того, как вы подготовили карту не забудьте нажать «Применить UV-раскладку» и только после этого экспортируйте объект.
Читайте также: Связать рукава для пальто из ткани
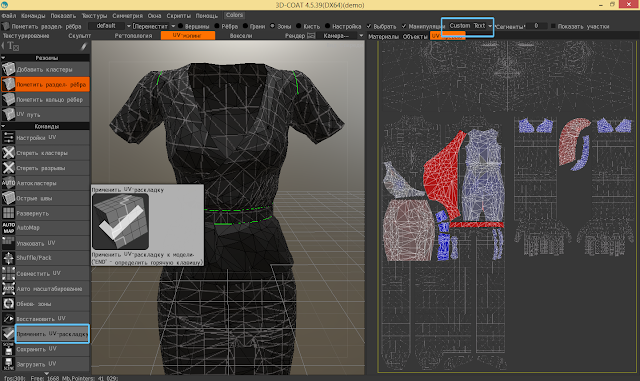
15. Далее редактируем созданную текстурную карту в Adobe Photoshop, для этого в верхнем меню выберите: [Команды]=>[Редактировать все слои в Adobe Photoshop]
Прим.: в разделе «Текстуры» можно так же создать карту нормали для объекта, для этого выберите команду «Расчет глобального освещения».
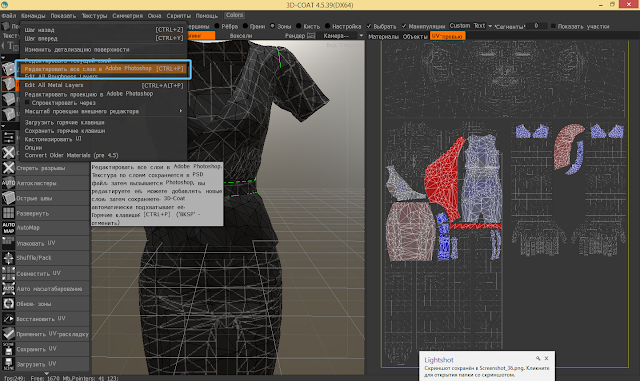
16. Получаем файл с текстурами, где слой Wireframe — слой с сеткой полигонов, Layer 0 — слой с однородной заливкой по границам полигонов, Layer 1 — пустой слой (здесь должна быть текстура из 3D-Coat, но мы ее не создаем), AmbientOcculusion — слой с нормалью, рельефом объекта.
Рассказывать, как создавать текстуру я не буду — возвращаемся к мешу.

17. Открываем файл MS3D_DIVINITI_yfBody_lod0 из архива с материалами для урока и импортируем наш меш, экспортированный из 3D-Coat.

18. Обрезаем, при необходимости, меш тела. Объединяем группу платья с группой Group2. Экспортируем в формате OBJ.

19. Нам нужно сделать морфинг меша — привязать кости. Для этого запускаем S4CASTools.
Прим.: если вы запускаете программу первый раз, нужно заполнить имя «You sreator name» и указать путь сначала к игре (у меня это путь C:\Program Files (x86)\Origin Games\The Sims 4), потом к папке с данными (у меня это путь C:\Users\Мария\Documents\Electronic Arts\The Sims 4). Все это можно отредактировать и проверить: верхнее меню [File] => [Change Settings]
Переходим во вкладку «Mesh Tools», вкладка «Auto Tool: Conversion/Auto Assignments», где в «TS3, MS3D, or OBJ mesh to convert:» указываем путь к нашему файлу. Ниже, «Part Type:» выбираем нужные нам параметры, тип меша, пол, возраст и уровень детализации.
Прим.: опытным путем выяснила, что для более объемных моделей, например, длинного платья, стоит указать более высокие значения для «Interpolation points» и «Weighting power».
Нажимаем «Go!» и ждем, чем больше меш, тем дольше ждем.

20. В появившемся окошке выбираем «Convert each group to a separate TS4 mesh» и нажимаем «Convert!», сохраняем последовательно 3 файла (или больше, если у вас больше групп в меше).
Прим.: я сохраняю файлы с именами «lod0 0», «lod0 1», «lod0 2» — так проще импортировать их дальше по группам.

21. Переходим во вкладку «Clone Package Editor», далее «Mesh Manager», выбираем внизу «By Meshprat». Теперь мы видим список, и колонки «LOD» и «Mesh Part» — детализация и группа, далее кнопки экспорта и импорта. Импортируем последовательно файлы, сохраненные в предыдущем шаге, последний файл в группу 2 и так далее. После каждого файла нажимаем кнопку «Commit Changes».
Для того, что бы создать все остальные lod-группы, повторите последовательно шаги с пункта 17, уменьшив детализацию меша инструментом «DirectX Mesh Tools», как в шаге 12.
В архиве есть соответствующие меши тела с уровнем детализации 1, 2, 3.

22. Во вкладке «Recolor Manager» находятся текстуры. Кнопкой «Add recolor» добавляем новую группу текстуры, в правой половине окна меняем «Sort Order» и цвет (можно добавить до 3 цветов, или добавить иконку текстуры в «Swatch»), нажимаем на картинку «Texture» и импортируем в открывшемся окне созданную нами текстуру для платья. Жмем «Save», далее «Commit Changes».

23. Проверить, что получается, можно на вкладке «Previewer». Слева можно изменить уровень детализации, а также проверить на разных типах телосложения, отдельные группы меша, с блеском и без.

24. Во вкладке «General CAS Part Properties» находятся вкладки с текстурами Shadow и Specular, где соответственно заменяем на нужные нам текстуры. Также здесь можно отредактировать флаги и категории одежды, назначить возраста, пол и прочее.
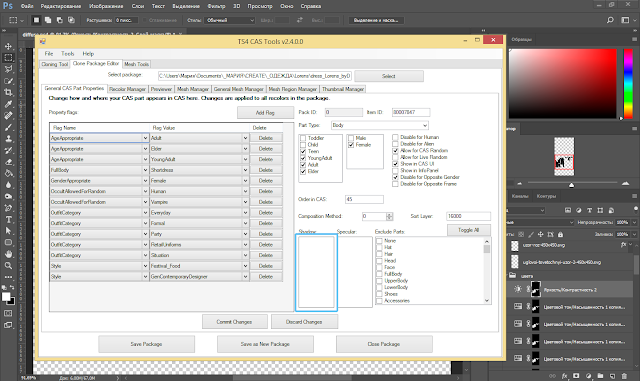
25. Крайне важно сделать правильную нормаль для объекта, иначе он не будет реалистично смотреться в игре. Для тех, у кого на версии СС не идет плагин NVIDIA TOOLS, можно воспользоваться встроенным инструментом Adobe Photoshop. Обрежьте и отредактируйте вашу текстуру до размера 1024х1024, обесцветьте и подготовьте все рельефные детали.
Далее заходим в [Фильтр]=>[3D]=>[Создать карту нормали], настройки могут меняться в зависимости от модели, но в большинстве случаев подойдут такие, как указано скриншотом ниже.
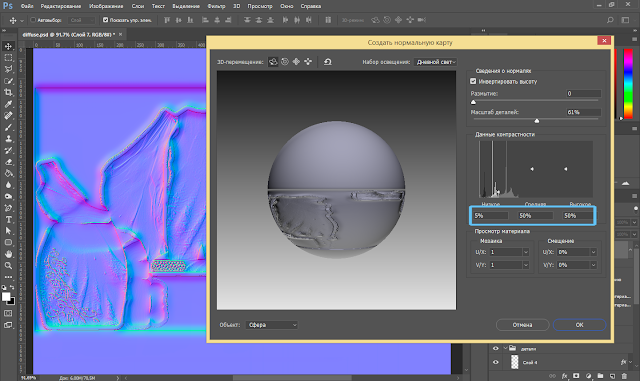

27. Во вкладке «Thumbnail Manager» можно менять иконку, отображаемую в CAS’е.
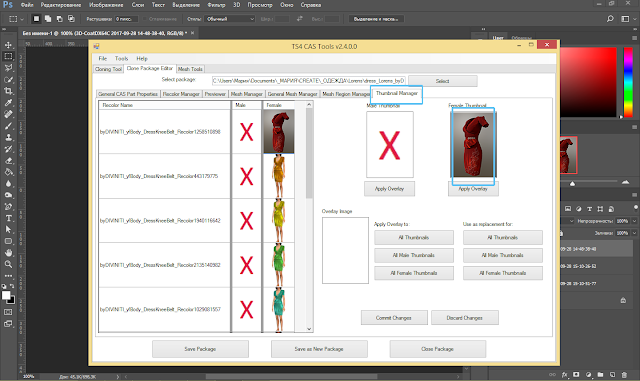
28. И самое главное — нажимаем «Save as New Package» и сохраняем наше платье. Закидываем файл package в папку «Mods» и заходим в игру.
- Свежие записи
- Балкон в многоквартирном доме: является ли он общедомовым имуществом?
- Штраф за остекление балкона в 2022: что это и как избежать наказания
- Штраф за мусор с балкона: сколько заплатить за выбрасывание окурков
- Оформление балконного окна: выбираем шторы из органзы
- Как выбрать идеальные шторы для маленькой кухни с балконом
