Начиная работать с одеждой, часто не знаешь с чего начать и как в детстве создаешь прямоугольник для юбки, а два для брюк. И мое любимое — буковка «Т» — футболка. Но тут ты становишься 3D — кутюрье и тебе нужно работать с выкройкой. Писать много не буду, покажу на простом примере уже готовых шаблонов в Marvelous.
Выбираем любой аватар:
Слева есть библиотека готовой одежды:
Тут можно выбрать примитивную одежду.
Но есть и второй вариант: Modular Configurator. Тут больше возможностей. Разделяется на две папки, для мужчин и для женщин.
Выбирая любую папку, там есть модификации в зависимости от выбора одежды. Как у рубашки, так и футболки можно поменять вид воротника и манжеты. Смотря что нужно. Выбираешь необходимую папку, появляется модульная форма каждой части в 2D окне.
После выбора необходимых частей, часто она находятся не в том положении, не соответствуют позе аватара:
Для этого перейди на панель слева и выбери опорные точки.
Выбирая любую часть одежды наводишь на точку и полупрозрачной серой формой программа показывает, где будет расположена та или иная часть одежды.
Когда разместили все по местам, запускай симуляцию ткани.
hotkey: (пробел)
После того как получишь необходимый результат, не забудь убрать связь с модульной формой.
Правая клавиша мыши на 2D часть и убрать модульную связь.
Если её не убрать, при открытии любой папки с другой одежды из шаблонов, все существующее автоматически удаляется.
Создание одежды в работе «Футбольная форма»
Работа в Marvelous Designer
Пример с формой для американского футбола
Это короткий обзор применения Marvelous Designer в совокупности с другими 3D-приложениями. Данный документ содержит общее описание работы и пример интеграции продукта в процесс создания одежды для персонажей. Это не единственный способ работы с Marvelous Designer. Более того, конкретно этот способ может быть не самым оптимальным для вашего технологического процесса. Тем не менее, наша цель состоит в том, чтобы показать, насколько качественно можно моделировать одежду с помощью Marvelous Designer. Если у вас есть любые вопросы по содержанию этого материала, не стесняйтесь писать мне по эл. почте на адрес support@marvelousdesigner.com, если вы владеете английским языком. Если нет, то все интересующие вопросы можно адресовать на Mikhail.dokuchaev@softline.ru.
Проект «Футбольная форма»
В рамках настоящего материала я создам персонаж спортсмена с несколькими слоями одежды и пластиковой защиты, чтобы показать, как быстро и легко можно управляться с этой программой и насколько хорошо она может вписаться в процесс создания игр.
Изучение референсных изображений
Чтобы понять, как будет выглядеть одежда при создании деталей костюма в Marvelous Designer, вы должны помнить, что чем точнее вы будете воспроизводить реальный покрой, тем успешнее будет ваша работа по моделированию в целом. В общем, я провел довольно глубокое исследование костюмов в американском футболе и того, как сконструирована каждая часть одежды.
Стандартный аватар
Импорт сетки в качестве Стандартного аватара
Для начала я импортировал своего персонажа в качестве стандартного аватара в Marvelous Designer, отказавшись от базовой модели женской фигуры, которую предлагает Marvelous Designer по умолчанию.
Здесь следует заметить, что Marvelous Designer изначально создавался с расчетом на реальные размеры людей, а по умолчанию все размеры устанавливаются в миллиметрах. У вас есть два варианта
I. Вы можете масштабировать свой аватар, чтобы его размеры приблизительно совпали с габаритами стандартного аватара.
II. Либо вы можете задать свой масштаб и единицы измерения
Я выбрал первый вариант, хотя вы можете задать масштаб и единицы измерения самостоятельно, но это может вызвать определенные трудности в дальнейшем. Дело в том, что если вы решите загрузить целевые точки анимации или морфинга, но забудете при этом, какой именно масштаб и единицы вы выбрали, Marvelous Designer ничем не сможет вам помочь, поскольку эти параметры не сохраняются.
Первый слой
Костюм футболиста: Первый слой
Первый слой одежды, который я создал, это рубашка и штаны. Для меня лучший способ создания нестандартных выкроек заключается в том, чтобы сделать быстрый набросок, а потом подгонять детали по фигуре, поскольку в этом случае мне видно, что именно следует изменить. Стоит иметь в виду, что если вы не знакомы с изготовлением лекал, то загрузить бесплатные примеры выкроек для рубашек, блузок, брюк, пиджаков, курток с подбивкой и так далее можно прямо с веб-сайта Marvelous Designer.
Вы можете зайти на наш веб-ресурс под названием Marketplace, где пользователи наших продуктов публикуют созданные ими модели одежды. На данный момент эти модели можно загрузить бесплатно. Найти этот ресурс можно по адресу http://www.marvelousdesigner.com/Marketplace/
Импорт щитков
Добавление дополнительных элементов (Accessary)
Как только моя первая выкройка была готова, я импортировал защиту для грудной клетки (грудной протектор) и колен (наколенники). Импортировать сразу несколько сеток в формате OBJ совсем несложно — для этого достаточно добавить инструмент “Accessory” в Marvelous Designer. Я создал щитки в 3Ds Max, экспортировал их в формате OBJ, а затем перенес в Marvelous Designer.
Читайте также: Выкройка для топа с одним плечом
Наложение одежды слоями
Наложение слоя поверх защитной экипировки
Когда первый внутренний слой одежды был создан и смоделирован, я сохранил его, как первый файл одежды. После импорта щитков я создал рубашку вторым слоем и накинул ее поверх щитков. В этот момент я задал одежду с сеткой высокой плотности. По мере приближения к финальной выкройке со всеми нужными мне деталями я постепенно уменьшаю размеры треугольников, получая в результате более точную сетку, которая сохранит все детали, которые я хотел бы видеть в финальной модели. Таким способом я обработал все слои, не забывая при этом сохранять каждый слой одежды в отдельном файле одежды.
На этом шаге вы можете использовать инструмент “Freezing Pattern” или “Deactivating Pattern”, чтобы сократить время, затрачиваемое на расчет облегания тела тканью. Например, после заморозки первого слоя вы можете получить рубашку, наброшенную поверх грудных щитков. Этот метод позволяет гораздо быстрее и проще накладывать многослойные костюмы на персонажа — один элемент за другим.
Симуляция костюма целиком
Финальный костюм с симуляцией всех 2 слоев
Когда мои слои одежды были сгенерированы и сохранены каждый в своем файле одежды, я создал новый файл и загрузил в него исходный базовый аватар. Затем я добавил каждый слой командой “Add Garment” и запустил финальную симуляцию, чтобы все слои взаимодействовали между собой. Это особенно важно для финального слоя ткани, поскольку он очень интересно ниспадает по слоям, лежащим ниже. Когда расчет симуляции завершился, я выполнил финальный экспорт в файл OBJ.
Импорт в Zbrush после ретопологии
Прошедшая ретопологию модель с проекциями из детализированной сетки Marvelous Designer
После проведения ретопологии 3D-костюма в 3DS Max я перенес исходную сетку Marvelous Designer и новую четырехугольную сетку в редактор Zbrush. Вам самим выбирать, где выполнять ретопологию (перерасчет из обычной треугольной сетки в сетку с четырехугольными ячейками) — в Zbrush или 3DS Max. Эта операция позволяет мне с максимальной точностью проецировать детали из сетки Marvelous Designer на новую сетку и добавлять новые детали, включая швы или прострочку. В своих тестах я обнаружил, что уплотненная сетка из 3ds Max после ретопологии оказалась гораздо лучше, чем низкополигональная сетка, с точки зрения точного проецирования деталей в Zbrush.
Детализация
Финальная доводка форм в Zbrush
Возвращаясь в Zbrush после выполнения всех проекций и присоединения своих финальных моделей с твердой поверхностью в качестве нового подобъекта, я теперь могу детализировать фактуру ткани. Используя в основном кисти ручного сшивания, я смог быстро добавить швы и складки по всей модели, опираясь на внутренние линии, которые я изначально создал в Marvelous Designer. На этом шаге я вылепил мелкие дополнительные складки в таком виде, в каком я хотел их видеть на сетке Zbrush. Дополнительно я смоделировал шлем и мяч.
Финальный рендеринг
Окно просмотра 3DS Max для финального рендеринга
В качестве финальной стадии этого проекта я решил выполнить рендеринг готовой модели высокого разрешения в 3DS Max. Если бы мне надо было выполнить дополнительную обработку этого персонажа для превращения в готовый игровой ресурс, я бы выполнил ретопологию и запекание своих карт текстур из этой финальной модели высокого разрешения. Тем не менее, цель данной статьи — показать, как Marvelous Designer может выдавать модели одежды исключительно высокого качества с минимальными усилиями со стороны художника.
Высококвалифицированный Zbrush-дизайнер может создать нечто похожее примерно за то же время, что я потратил в Marvelous Designer. Тем не менее, при необходимости изменить костюм или убрать какие-то слои, Zbrush-дизайнеру придется потратить еще столько же времени, чтобы воссоздать новую модель в высоком разрешении. В Marvelous Designer изменения вносить гораздо легче — достаточно просто убрать слой или скорректировать 2D-выкройку, а потом выполнить повторный расчет симуляции. Кроме того, выкройки костюмов можно использовать для всех действующих лиц игры. Например, если команда создает игру о гангстерах и хочет одеть всех персонажей в строгие костюмы-тройки, простое повторное использование 2D-выкроек для костюмов обеспечит одинаково высокий уровень качества одежды для всех персонажей, вне зависимости от способностей каждого отдельного дизайнера, как художника по костюмам.
Divine creativity
Поиск по этому блогу
Создание одежды в Marvelous Designer, MilkShape 3D, S4CASTools
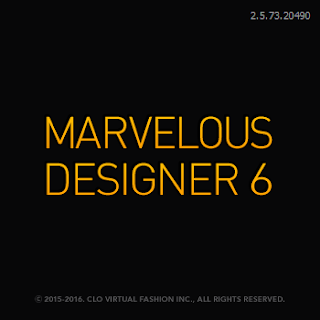
Копирование и размещение данного урока на других ресурсах возможно только с указанием авторства и ссылки на источник!
Часть 1. Создание платья в Marvelous Designer


3. Создаем выкройку в ОКНЕ 2 с помощью инструментов «Полигон — свободная фигура», «Прямоугольник», «Круг». Как видите, с помощью этих инструментов получаются 2d-объекты, фигуры, где ключевые точки можно передвигать с помощью инструментов «Редактировать деталь», «Редактирование кривизны» и др.
Читайте также: Детское платье с фатиновой юбкой выкройка
Прим.: чтобы освоиться в программе, сначала проверьте и испытайте все инструменты, навык придет на 2-3 платье.
В ОКНЕ 1 эти детали можно передвигать, располагать вокруг аватара, также можно воспользоваться точками размещения (нажав Shift+F, чтобы отобразить их), чтобы разместить сложные детали полукругом.

4. Соединяем детали с помощью инструментов «Сшивание по сегментам», «Свободное сшивание», в ОКНЕ 1 вы можете проверить, правильно ли указали сшивание сегментов.
Прим.: часть деталей стоит сшивать позднее или частично, чтобы они правильно разместились вокруг аватара. Например, рукава я сначала пришиваю к пройме платья, и только потом сшиваю снизу, поправляя ткань на манекене с помощью инструмента «Выбор/Перемещение» (активного при включенном режиме «Симуляция»).
Ненужные, пока, детали, можно заморозить, кликнув по ним ПКМ и выбрав команду «Заморозить».

5. После того, как вы сшили детали, нажмите на стрелку в ОКНЕ 1 «Симуляция» и смотрите, как ткань стягивается на вашем манекене. Выбрав ткань в ОКНЕ 3, в ОКНЕ 4 вы увидите свойства ткани, там вы можете задать цвет, текстуру, прозрачность, и самое главное — «Физические свойства», в выпадающем меню «Шаблон свойств (Preset)» можно выбрать тип ткани. Последние 3 строки для деталей из жесткой ткани и фурнитуры, но они отлично подходят для создания необычных форм одежды.
Прим.: не старайтесь создать сразу идеальную выкройку, проще отредактировать и подогнать ее после симуляции. Немалую роль играет и ткань — поэкспериментируйте с ее выбором.

6. Для того, чтобы зафиксировать ткань на аватаре в нужном месте, можно использовать инструмент булавок «Tack on Avatar», которая «пристегнет» ткань к манекену. Команда «Наметка на ткани» соединит ткань и ткань, а «Редактировать наметку» позволит передвигать концы булавки на ткани и манекене.
7. Для того, чтобы разместить деталь поверх другой, укажите больший слой в ОКНЕ 4 — например, слой 2 или 5. По умолчанию все новые детали размещаются в слое 0.
Прим.: для моделей, где много деталей, размещенных друг на друге, я использую порядок слоев с шагом в 5, чтобы при добавлении новых деталей можно было вписать из между уже созданными деталями.

8. После того, как ваша одежда готова и вы сделали все, что хотели, экспортируем ее как объект: верхнее меню [Файл]=>[OBJ]=>[указываем путь и имя будущего файла]=>[нажимаем «Сохранить»]. Далее откроется окно настроек, в разделе «Объект» отмечаем только пункт «Select All Patterns», далее ставим радио-кнопку в пункте «Несколько объектов», строкой ниже выбираем пункт «Тонкий» или «Толстый». В разделе «Масштаб» выбираем радио-кнопку «мм (по умолчанию)» и ставим масштаб «0,10%». Больше нам ничего здесь не требуется, поэтому нажимаем «Ок».
Прим.: «Толстый» и «Тонкий» означает двусторонность меша, для тех деталей, которые видно с двух сторон, например, юбку снизу, нужно выбирать «толстый», для всех остальных внутренняя плоскость не нужна, так как ее не видно на симе. Можно экспортировать детали по отдельности (Экспорт — OBJ (выбранное)), или отредактировать все толстые детали в MilkShape, как я покажу дальше.
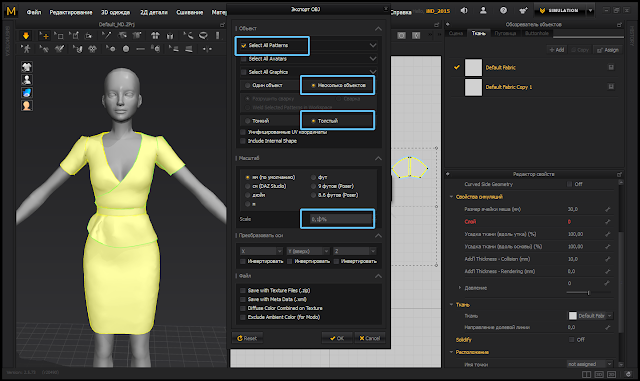
9. Импортируем наше платье в MilkShape. Как видим, изнутри тоже есть текстура, это как раз «толстый» меш. Такой объект для игры The Sims 4 нам не совсем подходит, поэтому давайте его отредактируем.
Прим.: для работы в Milkshape вам потребуются знания по работе с низкополигональными объектами, это вы можете узнать из других уроков.

10. Переходим во вкладку «Groups» и видимо длинный список объектов — это каждая деталь с двух сторон и шов между ними. Я считаю, что он нам не нужен, поэтому удаляю все швы. Сейчас вы можете видеть его выделенным в окне программы.
Прим.: чтобы удобнее было работать с мешем, я переименовываю каждую группу по виду «Пояс_перед» и «Пояс_перед_изнанка».
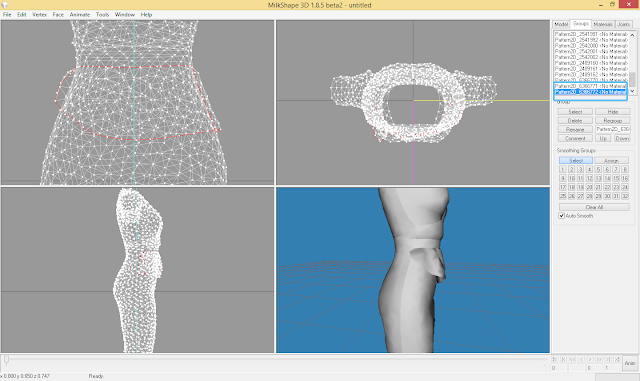
11. Удаляем все лишнее — те части внутри, которые не будут видны. Кто-то оставляет их полностью, как и меш тела, я предпочитаю максимально обрезать, это уменьшает количество полигонов.
Вот так у меня остается внутреннего меша — по подолу юбки и вороту, а также оборка на поясе.

12. После подготовки меша воспользуемся инструментом «DirectX Mesh Tools», уменьшаем его до приемлемых размеров — чем меньше, тем лучше.
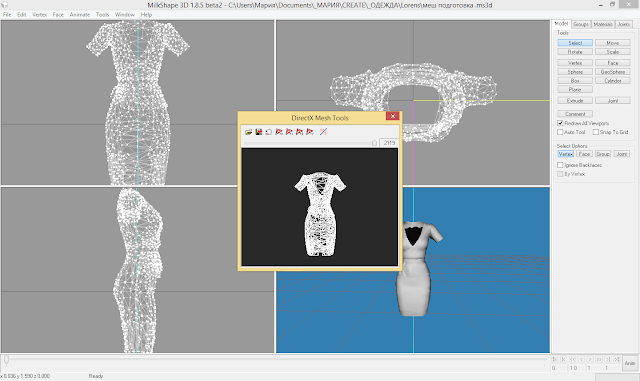
13. Для создания текстурной карты я пользуюсь программой 3D-Coat. Загружаем наш меш в программу, обязательно указываем размер карты — высота 2048.

14. Нажимаем «Custom Test» и выбираем «загрузить текстуру» — выбираем файл «Texture_yf.dds» из архива с материалами урока. Так будет удобнее размещать детали меша, чтобы они не залезли на открытые участки тела.
Читайте также: Как увеличить окат выкройки рукава
Прим.: если вы плохо ориентируетесь на текстуре тела сима, можно извлечь текстуру подходящей по размеру одежды и использовать ее как реверс для создания текстурной карты.
После того, как вы подготовили карту не забудьте нажать «Применить UV-раскладку» и только после этого экспортируйте объект.
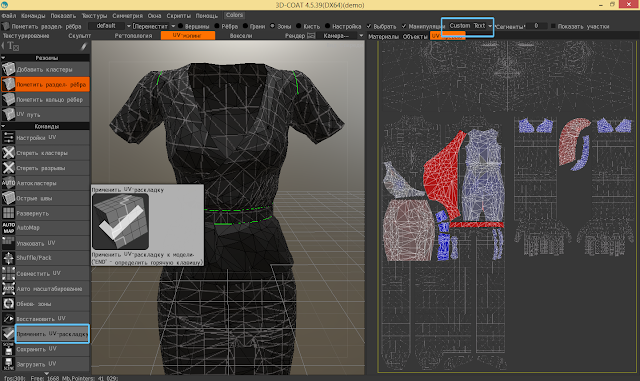
15. Далее редактируем созданную текстурную карту в Adobe Photoshop, для этого в верхнем меню выберите: [Команды]=>[Редактировать все слои в Adobe Photoshop]
Прим.: в разделе «Текстуры» можно так же создать карту нормали для объекта, для этого выберите команду «Расчет глобального освещения».
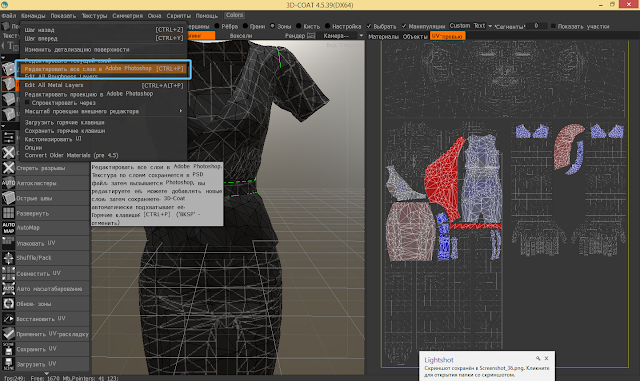
16. Получаем файл с текстурами, где слой Wireframe — слой с сеткой полигонов, Layer 0 — слой с однородной заливкой по границам полигонов, Layer 1 — пустой слой (здесь должна быть текстура из 3D-Coat, но мы ее не создаем), AmbientOcculusion — слой с нормалью, рельефом объекта.
Рассказывать, как создавать текстуру я не буду — возвращаемся к мешу.

17. Открываем файл MS3D_DIVINITI_yfBody_lod0 из архива с материалами для урока и импортируем наш меш, экспортированный из 3D-Coat.

18. Обрезаем, при необходимости, меш тела. Объединяем группу платья с группой Group2. Экспортируем в формате OBJ.

19. Нам нужно сделать морфинг меша — привязать кости. Для этого запускаем S4CASTools.
Прим.: если вы запускаете программу первый раз, нужно заполнить имя «You sreator name» и указать путь сначала к игре (у меня это путь C:\Program Files (x86)\Origin Games\The Sims 4), потом к папке с данными (у меня это путь C:\Users\Мария\Documents\Electronic Arts\The Sims 4). Все это можно отредактировать и проверить: верхнее меню [File] => [Change Settings]
Переходим во вкладку «Mesh Tools», вкладка «Auto Tool: Conversion/Auto Assignments», где в «TS3, MS3D, or OBJ mesh to convert:» указываем путь к нашему файлу. Ниже, «Part Type:» выбираем нужные нам параметры, тип меша, пол, возраст и уровень детализации.
Прим.: опытным путем выяснила, что для более объемных моделей, например, длинного платья, стоит указать более высокие значения для «Interpolation points» и «Weighting power».
Нажимаем «Go!» и ждем, чем больше меш, тем дольше ждем.

20. В появившемся окошке выбираем «Convert each group to a separate TS4 mesh» и нажимаем «Convert!», сохраняем последовательно 3 файла (или больше, если у вас больше групп в меше).
Прим.: я сохраняю файлы с именами «lod0 0», «lod0 1», «lod0 2» — так проще импортировать их дальше по группам.

21. Переходим во вкладку «Clone Package Editor», далее «Mesh Manager», выбираем внизу «By Meshprat». Теперь мы видим список, и колонки «LOD» и «Mesh Part» — детализация и группа, далее кнопки экспорта и импорта. Импортируем последовательно файлы, сохраненные в предыдущем шаге, последний файл в группу 2 и так далее. После каждого файла нажимаем кнопку «Commit Changes».
Для того, что бы создать все остальные lod-группы, повторите последовательно шаги с пункта 17, уменьшив детализацию меша инструментом «DirectX Mesh Tools», как в шаге 12.
В архиве есть соответствующие меши тела с уровнем детализации 1, 2, 3.

22. Во вкладке «Recolor Manager» находятся текстуры. Кнопкой «Add recolor» добавляем новую группу текстуры, в правой половине окна меняем «Sort Order» и цвет (можно добавить до 3 цветов, или добавить иконку текстуры в «Swatch»), нажимаем на картинку «Texture» и импортируем в открывшемся окне созданную нами текстуру для платья. Жмем «Save», далее «Commit Changes».

23. Проверить, что получается, можно на вкладке «Previewer». Слева можно изменить уровень детализации, а также проверить на разных типах телосложения, отдельные группы меша, с блеском и без.

24. Во вкладке «General CAS Part Properties» находятся вкладки с текстурами Shadow и Specular, где соответственно заменяем на нужные нам текстуры. Также здесь можно отредактировать флаги и категории одежды, назначить возраста, пол и прочее.
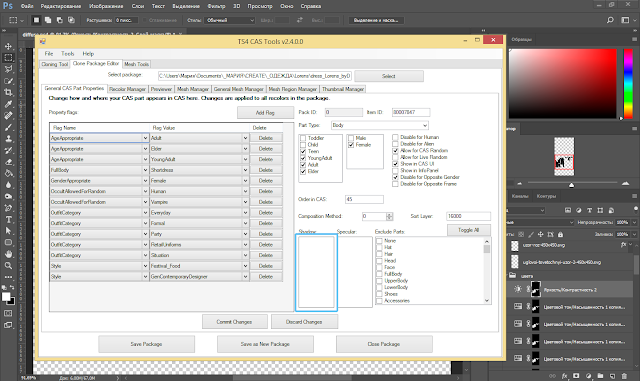
25. Крайне важно сделать правильную нормаль для объекта, иначе он не будет реалистично смотреться в игре. Для тех, у кого на версии СС не идет плагин NVIDIA TOOLS, можно воспользоваться встроенным инструментом Adobe Photoshop. Обрежьте и отредактируйте вашу текстуру до размера 1024х1024, обесцветьте и подготовьте все рельефные детали.
Далее заходим в [Фильтр]=>[3D]=>[Создать карту нормали], настройки могут меняться в зависимости от модели, но в большинстве случаев подойдут такие, как указано скриншотом ниже.
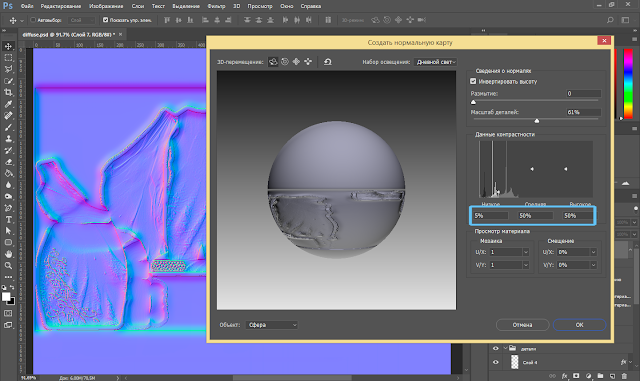

27. Во вкладке «Thumbnail Manager» можно менять иконку, отображаемую в CAS’е.
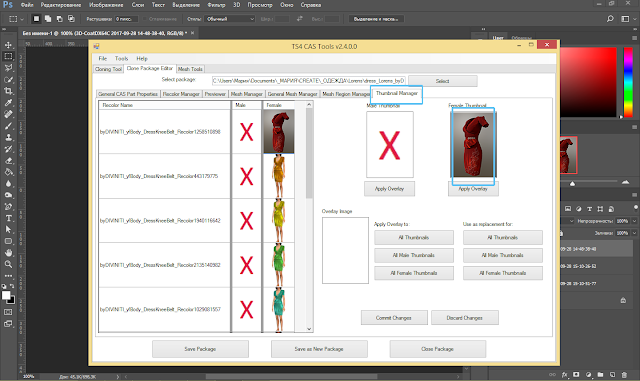
28. И самое главное — нажимаем «Save as New Package» и сохраняем наше платье. Закидываем файл package в папку «Mods» и заходим в игру.
- Свежие записи
- Балкон в многоквартирном доме: является ли он общедомовым имуществом?
- Штраф за остекление балкона в 2022: что это и как избежать наказания
- Штраф за мусор с балкона: сколько заплатить за выбрасывание окурков
- Оформление балконного окна: выбираем шторы из органзы
- Как выбрать идеальные шторы для маленькой кухни с балконом
