Oscar Juárez рассказывает, как создавать реалистичные тряпки в Marvelous Designer.

Когда-то давно я начинал моделлером. Я просто моделил то, что мне нравилось, разные личные вещи, так моделинг становится чем-то более индивидуальным. И тогда я услышал о новом крутом софте, который назывался Marvelous Designer, 3D-редактор для создания тряпок. Неудивительно, что после небольшого тестирования я стал одним из самых преданных фанатов этого софта.
Marvelous Designer 2, конечно же, используется для разного рода задач, но в уроке я использую его для архитектурной визуализации, сосредоточившись на создании реалистичных тряпок для интерьера. Кроме того я объясню, как модели из Cinema 4D экспортировать в Marvelous Designer 2.
Шаг № 01: Экспорт в Marvelous Designer

Для начала нужно экспортировать сцену из C4D в MD. Модель кровати можно найти здесь. Для этого урока я смоделировал кровать с матрасом, поэтому экспортировать мы ее будем в 2 этапа: матрас и саму кровать. Откройте модель и выберите матрас, вырежьте его с помощью Ctrl+X, создайте новую сцену и вставьте матрас с помощью Ctrl+V. Затем выполните команду Export, выберите Collada 1.4, переименуйте в Mattress и нажмите OK в Default Export settings. Повторите процесс для кровати.
Шаг №02: Импорт моделей в Marvelous Designer

Выключите Garment и Avatar, затем выберите Gizmo, World Coordinate и New, чтобы очистить сцену. Зайдите в Import и выберите для импорта файл с матрасом. Используйте инструмент Create Rectangle и нажмите кнопку Sync , выберите прямоугольники и поверните его, как показано на видео. Белый фейс всегда оставляйте сверху. Чем больше Particles Distance, тем более детализированным будет меш. Нажмите на Play и настройте размер. Затем включите Elasticity и настройте параметр. Экспортируйте полученный объект в формате .obj и разместите поверх модели кровати.
Шаг № 03: Создание бейз меша кровати

Перед тем, как открыть в MD2 экспортированный объект, создайте прямоугольник с помощью инструмента Create rectangle, переместите его так, чтобы белый фейс находился внизу, затем скопируйте и поместите его поверх уже существующего прямоугольника.
Затем используйте команду Segment Sewing и с помощью инструмента Create Internal Polygon добавьте линий в меш. Затем выделите полученный объект и увеличьте Fold strength и Fold angle. Увеличьте Subdivs меша и проиграйте симуляцию. Выберите оба прямоугольника, затем выберите Seam lines в Object browser и отрегулируйте Fold strength и Fold angle. Нажмите Play и остановите симуляцию, когда результат вас устроит.
Далее уменьшите Particle distance, увеличьте Pressure values и добавьте прямоугольнику больше линий. Экспортируйте полученный результат и добавьте в сцену с кроватью.
Шаг №04:Тряпка на полу

В этом шаге мы проделаем те же, что и раньше операции, но с использованием другого мощного инструмента: Pin. Откройте все модели с уже созданными тряпками, затем создайте прямоугольник, расположите его так же, как и на рисунке, затем зажмите W, чтобы пригвоздить тряпку к прямоугольнику булавкой. Увеличьте Particle distance и нажмите на Play. Так, тряпка упадет на пол, с помощью мыши ее можно переместить на желаемое место.
Читайте также: Посттравматическая регенерация костной ткани гистология
Итак, просимулированная тряпка. Нажмите Ctrl+W, что удалит все булавки, а тряпка упадет на пол. Вы также можете переместить ее на необходимое место с помощью мыши. Уменьшите Particle subdivisions, как уже делали ранее. Экспортируйте тряпку и добавьте в файл с кроватью. Как только результат начнет вас устраивать, экспортируйте объект в формате .obj и снова поместите в сцену.
Шаг №05: Взбитые подушки с замками

Создайте еще один прямоугольник, используя описанный ранее процесс, расположите их друг на другом, создайте шов, как и раньше, но перед симуляцией добавьте полигоны по внутреннему швы с помощью инструмента Create Internal Polygon. Затем выберите фейсы и настройте Fold strength и Fold angle.
Затем нажмите на кнопку Play. Используйте значение 13 для Pressure, а затем уменьшите Particle distance, чтобы меш был более детализированным. Экспортируйте полученный меш и поместите его в сцену с кроватью.
Шаг №06: Создание и экспорт подушек

Затем экспортируйте кровать и матрас как Collada и откройте их в Marvelous Designer. Создайте прямоугольник, поверните его белым фейсом вниз и скопируйте, повернув белым фейсом вверх, поместите один над другим, пришейте друг к другу и нажмите на Play, чтобы запустить симуляцию.
Выберите обе части будущей подушки и позиционируйте необходимым образом. Далее настройте Seam Line Pairs, чтобы результат был более реалистичным, и увеличьте Pressure, чтобы подушка выглядела более взбитой. Уменьшите Particle distance. Экспортируйте полученный результат в C4D и позиционируйте в сцене должным образом. Повторите процесс, чтобы создать еще одну подушку, и разместите ее справа.
Шаг №07: Длинная подушка

Создайте длинную подушку с помощью тех же самых техник, при этом прямоугольники должны быть немного длиннее. После того, как части подушек будут сшиты, создайте паттерн с помощью Create Internal Polygon.
Далее настройте Fold strength и Fold angle. Уменьшите Subdivisions и добавьте дополнительное Pressure, чтобы подушки выглядели более взбитыми. Для дополнительной детализации увеличьте Density value в Property Editor. Экспортируйте полученный объект и поместите его в сцену с кроватью, как только будете довольны результатами симуляции.
Шаг №08: Освещение сцены

На первый взгляд освещение сцены с интерьером может показаться сложным, но V-Ray может легко решить такую задачу с помощью Physical camera. Выберите V-Ray в качестве текущего рендерера, добавьте в сцену Physical camera и переименуйте ее соответствующим образом. Затем включите тени и переходите к тестовому рендеру. Для настройки сцены используйте настройки с скриншота.
Шаг №09: Текстурирование сцены

Перейдем к текстурированию. Для всех тряпок в сцене я использовал одни и те же техники текстурирования. Исключение составила текстура кровати, для которой я использовал самую обычную текстуру дерева и bump. У всех объектов в сцене в Diffuse layer есть текстура с параметром Fresnel. Так, вы получите очень милые и реалистичные тряпки. Ваши настройки Material Editor можно сравнить с моими на скриншоте выше.
Моделирование ткани в Marvelous Designer

Использование Marvelous Designer для создания тканевых элементов для персонажа.
JH Park расскажет нам о процессе создания ткани.
Это просто пробная попытка использования программы Marvelous Designer.
Я использовал Marvelous Designer не только для создания ткани, но и поясной сумки, шарфа, а также микро-деталей ткани, таких, как складки и швы.
Читайте также: Образовательные ткани или меристемы являются эмбриональными тканями
Шаг 1. Импорт файлов.
Для начала импортируем женскую модель (Avatar) в формате OBJ из выбранного вами 3D-программного обеспечения в Marvelous Designer. Я использую Opencollada или Geometry Cache format для импорта и стартовой модели, и анимации.
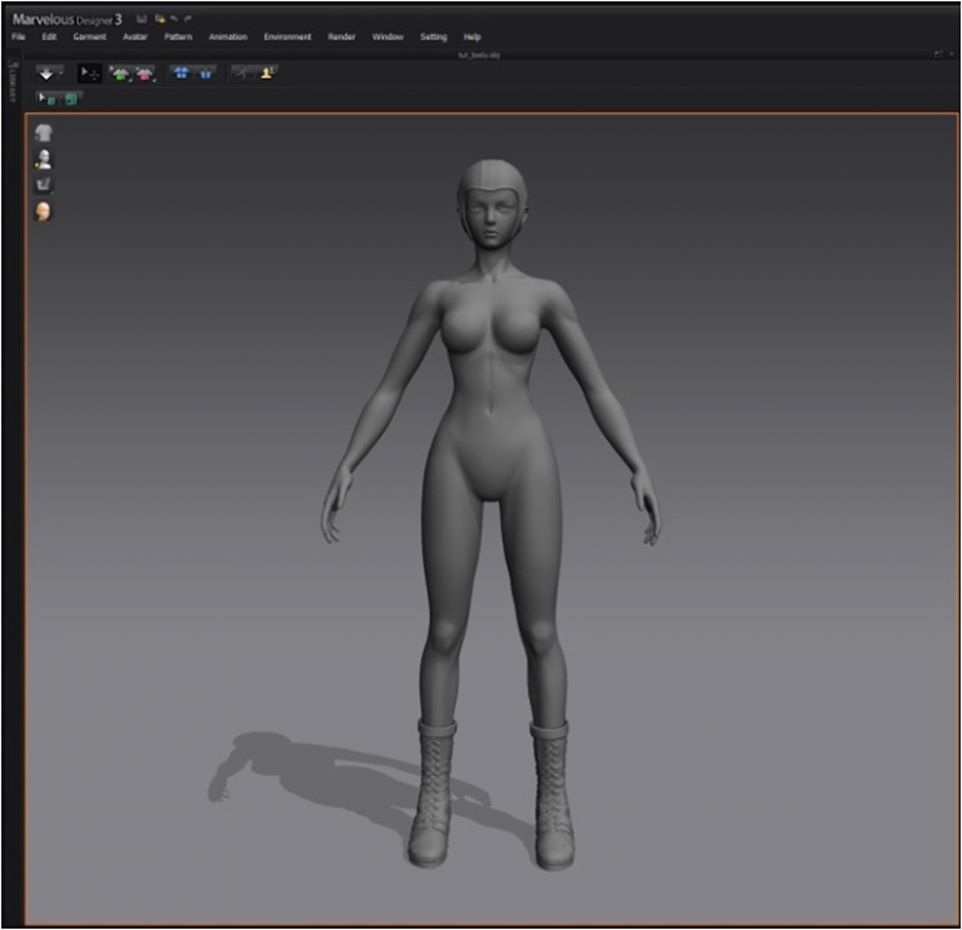
Модель,импортированная в Marvelous Designer.
Шаг 2. Моделирование рубашки.
Я начинаю с создания самой нижней рубашки, поскольку она идет первым слоем после физической кожи модели.
Marvelous Designer был на самом деле создан для модельеров, которые хотели предварительно просмотреть дизайн одежды, поэтому лучше сразу представить себе вид и форму желаемой одежды, чтобы потом создать точную копию из ткани. Не думаю, что нужно вникать в нюансы работы модельеров по производству одежды, потому что вы всегда сможете создать надлежащего вида CG одежду даже без этих знаний.
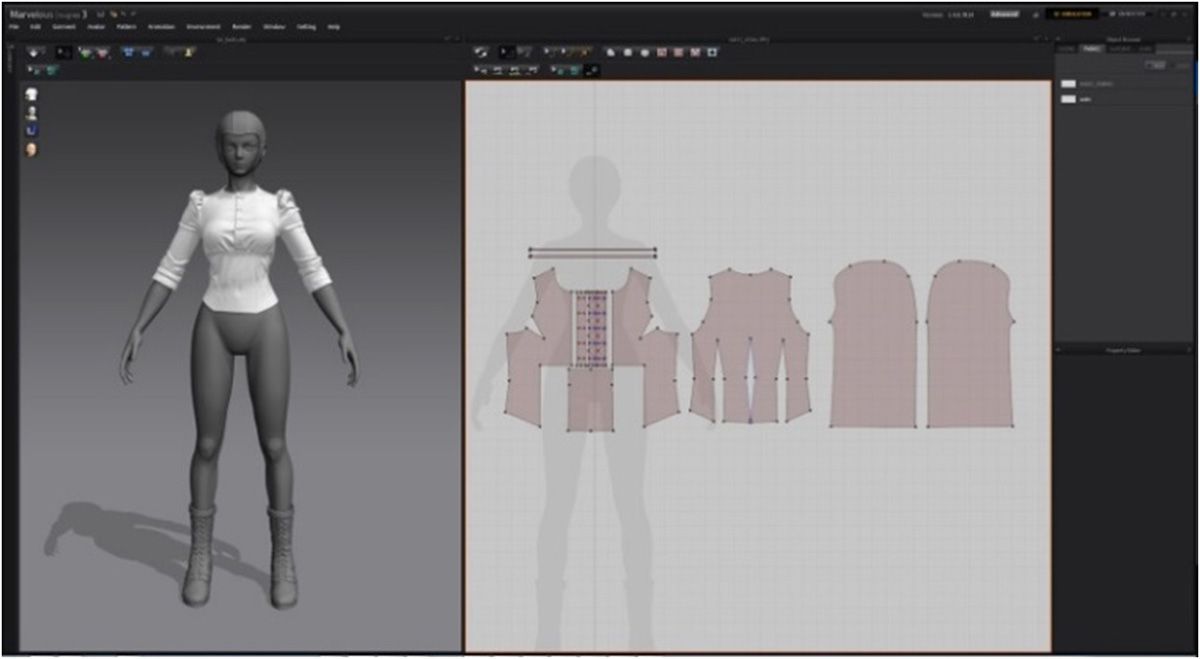
Это будет окончательный вид рубашки.
Шаг 3. Образцы ткани.
Для создания надлежащей формы, я ищу выкройки ткани в Google. В интернете легко можно найти базовые выкройки рубашек, штанов, платьев и так далее. Также для создания структур я использую несколько туториалов по следующей ссылке: https://vimeo.com/search?q=marvelous+designer
Существует множество вариантов, где можно сделать внутренние разрезы, как обозначено красными кружками на этом изображении. Marvelous Designer использует ширину этих разрезов, а не вершины, используемые в большинстве 3D программ, таких как 3ds Max или Maya.
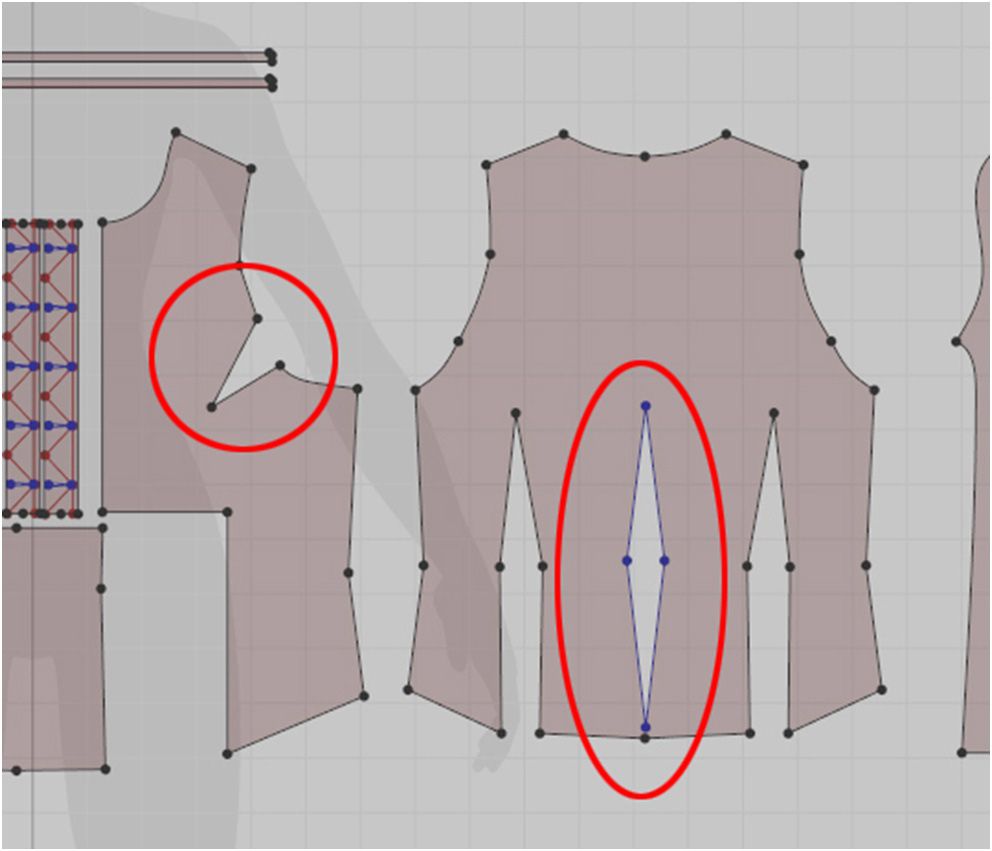
Использование найденных образцов для вдохновения в создании одежды.
Шаг 4. Работа с образцами.
Необходимо создать разную длину по линии швов, чтобы получился рукав с буфами, как показано на этой картинке. Как видите, линии обозначены красным и желтым цветом и показывают, как эти две части должны быть присоединены. Лишняя ткань на рукаве создаст естественный рюш, и при подгонке к меньшей части плеча создаст рукав с буфом.
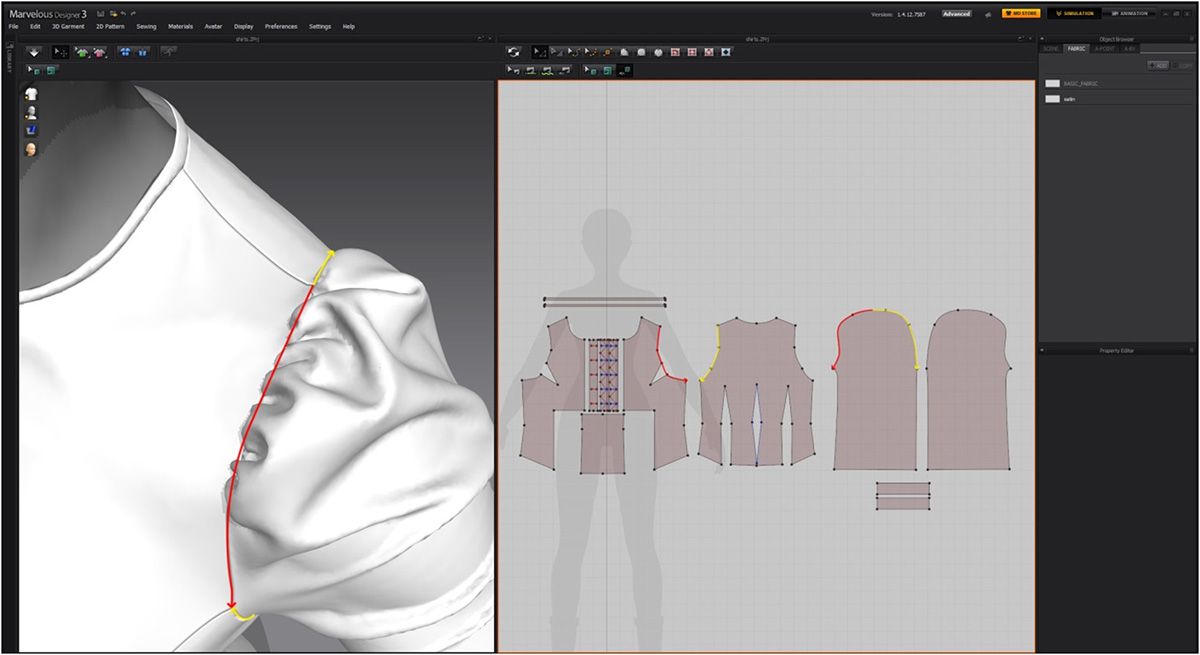
Создание рукава с буфами с помощью швов различной длины по выкройке.
Шаг 5. Завершение рубашки.
Затем я применяю цветную текстуру к заключительной модели рубашки, как показано ниже. UVs карты уже применены к основе выкройки в pattern view, теперь ее можно менять в другой 3D программе.

Собранная рубашка с узорной текстурой.
Шаг 6. Моделирование юбки.
Юбка создается легко, простой настройкой длины выкройки, создавая желаемое количество складок.
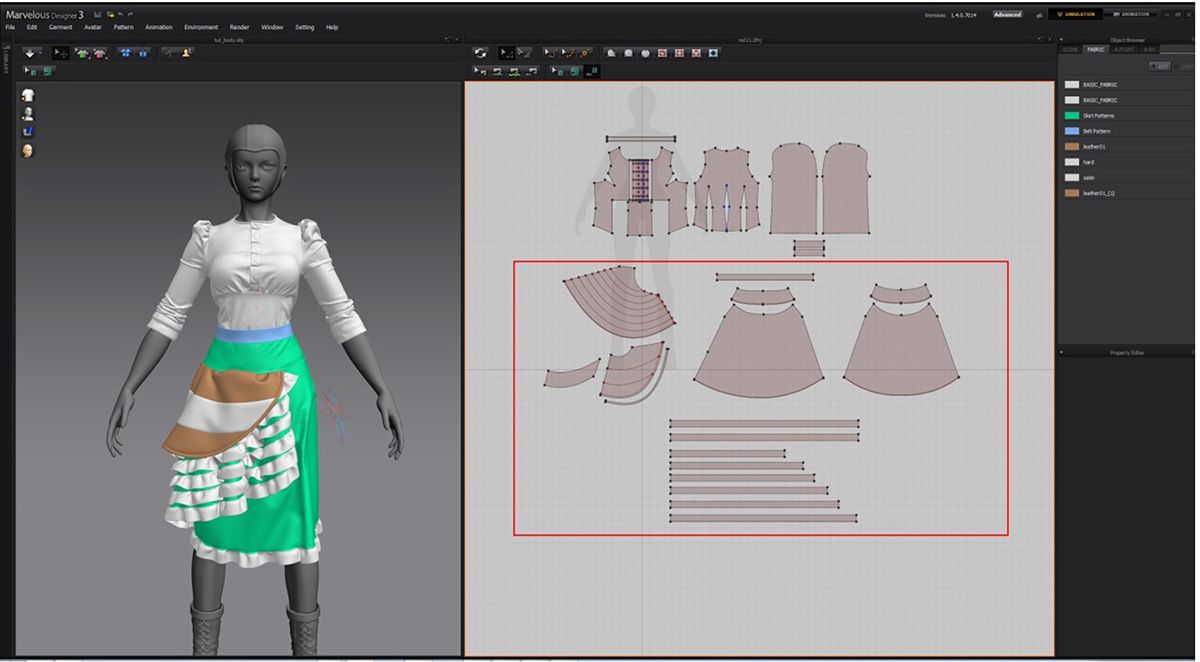
Настройка выкройки для создания правильного вида.
Шаг 7. Отделка юбки.
Я применяю цветную текстуру к заключительной модели юбки. Опять же, UVs карты уже применены к основе образца в pattern view, если хотите, изменить его из другой 3D программы.

Добавление текстуры к юбке.
Шаг 8. Моделирование жилета.
Следующим создавался жилет. Я «заморозил» (Freeze) все, кроме жилета, чтобы было легче выбирать и моделировать жилет без изменения других частей внутренней одежды. Я продублировал те же выкройки и использовал их для заполнения, они обозначены красным прямоугольником. Очень просто сформировать объем с помощью инструментов Marvelous Designer. Также я создал образцы в Marvelous Designer и добавил несколько крючков по центру жилета (как обозначено желтой линией).
Читайте также: Использование тканей с рисунком
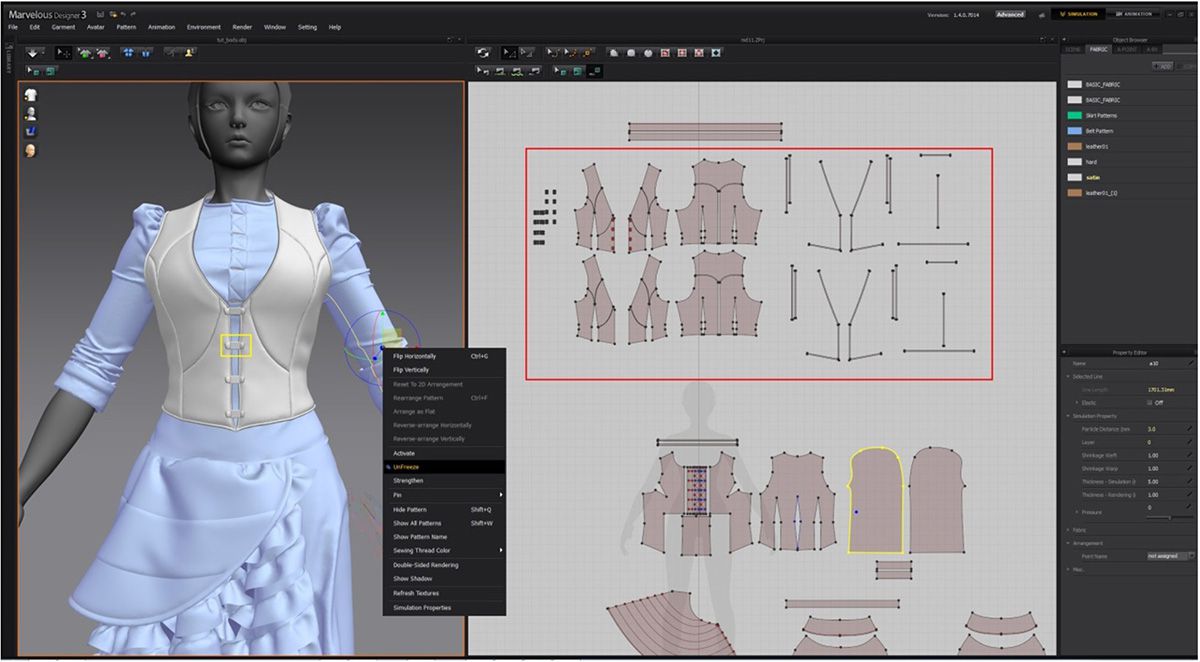
Шаг 9. Завершение жилета.
Я применил цветную текстуру к завершённой модели жилета, как показано ниже. На финальном этапе я также использовал ZBrush для создания растительного узора на жилете. UV уже размечены, основаны на форме выкройки в окне pattern view, и вы можете изменить это в другой 3d программе.

Заключительный вид жилета.
Шаг 10. Моделирование сумки.
Сумку я тоже создал в Marvelous Designer, используя padding techniques (техника набивания) параметра Pattern Cloning.
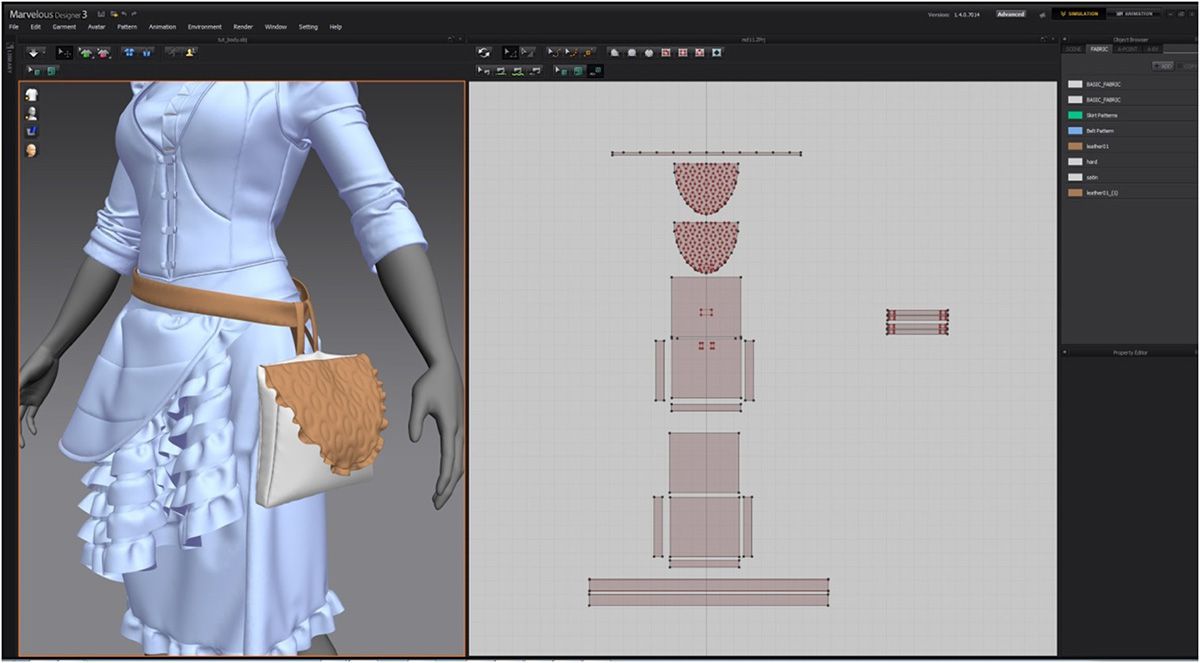
Использование padding techniques в создании сумки.
Шаг 11. Завершение сумки.
Как и раньше, я применил цветную текстуру к готовой модели сумки. UV уже были размечены, основаны на форме выкройки в окне pattern view, таким образом при необходимости вы можете изменить их в другой 3d программе.

Добавление текстур к готовой модели сумки.
Шаг 12. Создание шарфа.
Шарф создавался в самую последнюю очередь, поскольку это самый внешний аксессуар из всей одежды. Я создал его при помощи той же техники наполнения (padding techniques), что и сумку.
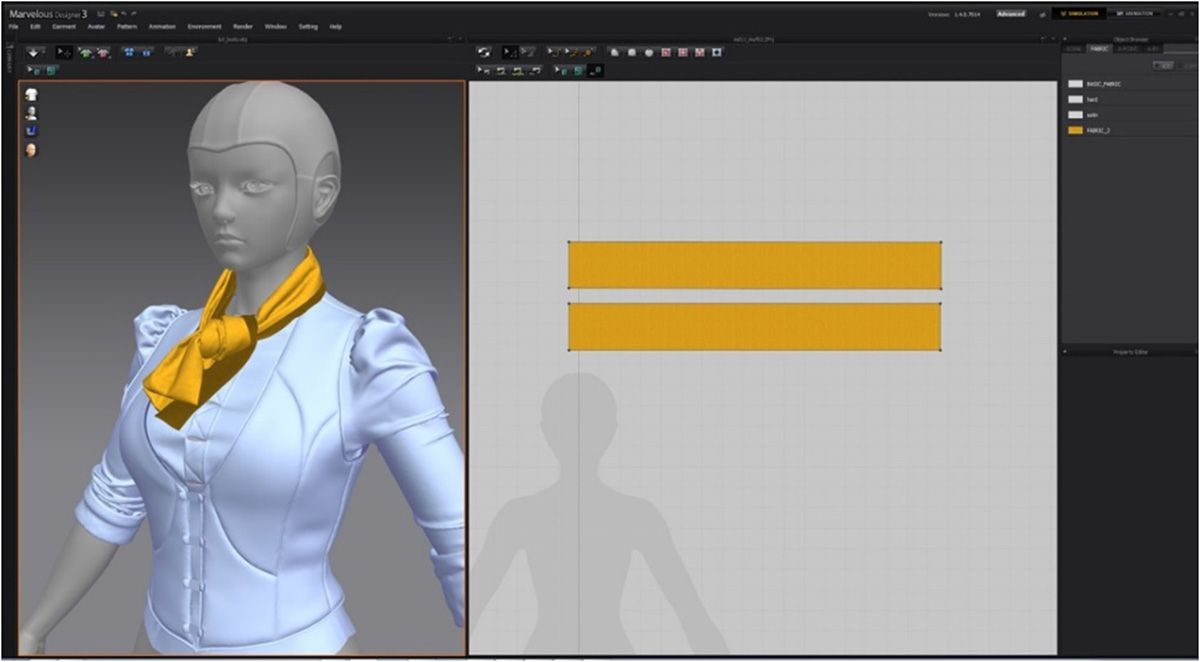
Использование техники наполнения для создания шарфа.
Шаг 13. Формирование шарфа
Я использовал Multi-pin (отмечено зелёной линией на картинке), чтобы сохранить форму, в то время как подтягивал остальную часть вокруг области Multi-pin.
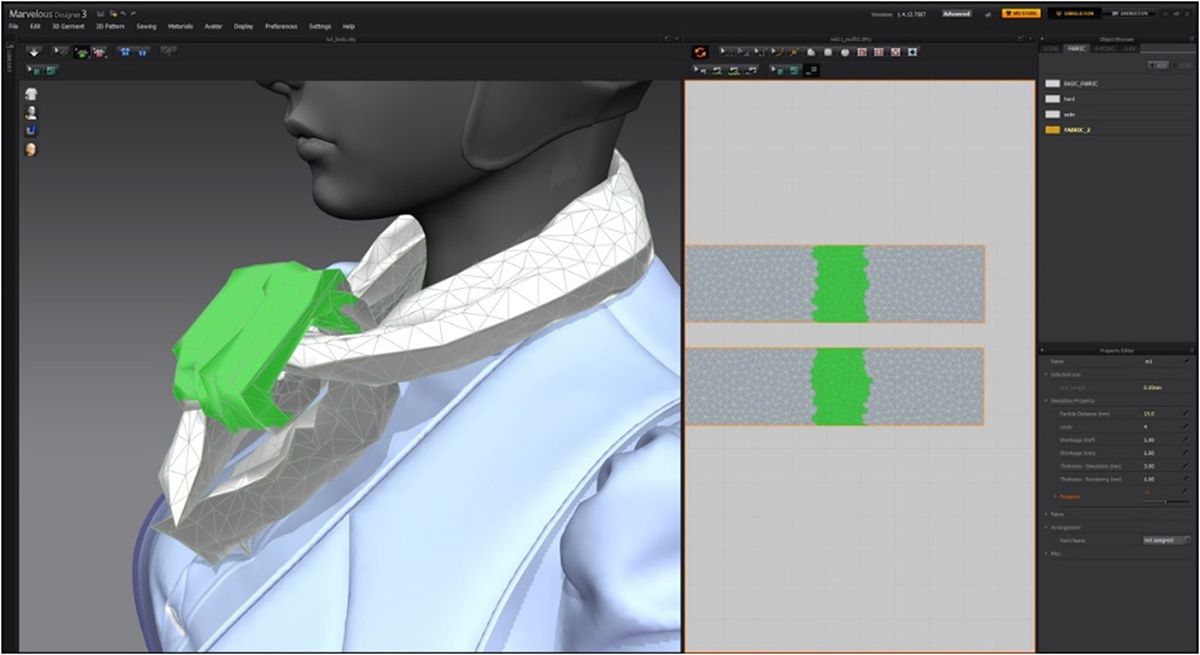
Использование Multi-pin для сохранения части ткани и формы.
Шаг 14. Готовый шарф.
Как и в прошлых случаях я применил цветную текстуру к готовой модели шарфа. UV тут также уже были на модели, согласно форме выкройки в окне pattern view, в любое время их можно поменять в любом редакторе 3d.

Сформированный и затекстуренный шарф.
Шаг 15. Переход в ZBrush.
Остальная часть работы была сделана в ZBrush и 3ds Max. Я использую ZBrush, чтобы добавить мелких деталей на меш одежды, а затем создаю карты Normal и Displacement, на их основе.

Переходим в ZBrush, чтобы поработать над деталями текстуры.
Шаг 16. Переход в MARI.
Редактор MARI использовался для процесса текстурирования, поскольку это очень чёткий инструмент для создания текстур, а V-Ray в 3ds Max, добавляет дополнительное качество в финальном рендере. V-Ray V3 улучшил свои технологии рендеринга Ray-tracing, что значительно помогло.
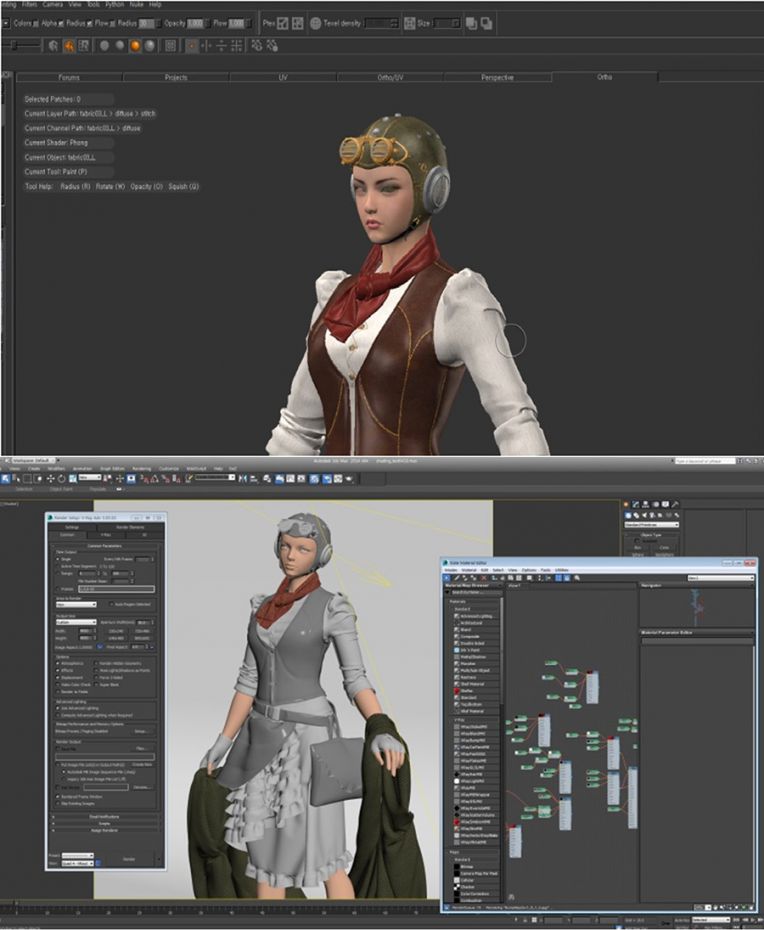
Использование MARI и V-Ray для улучшения качества рендера.
Шаг 17. Карты и варианты рендера.
Для создания завершающего образа я использовал разные карты (Displacement Map, Normal Map, Color Map, AO Map), а также разные слои рендеринга, которые я создал и использовал в дальнейшем при монтаже, сведя их вместе.
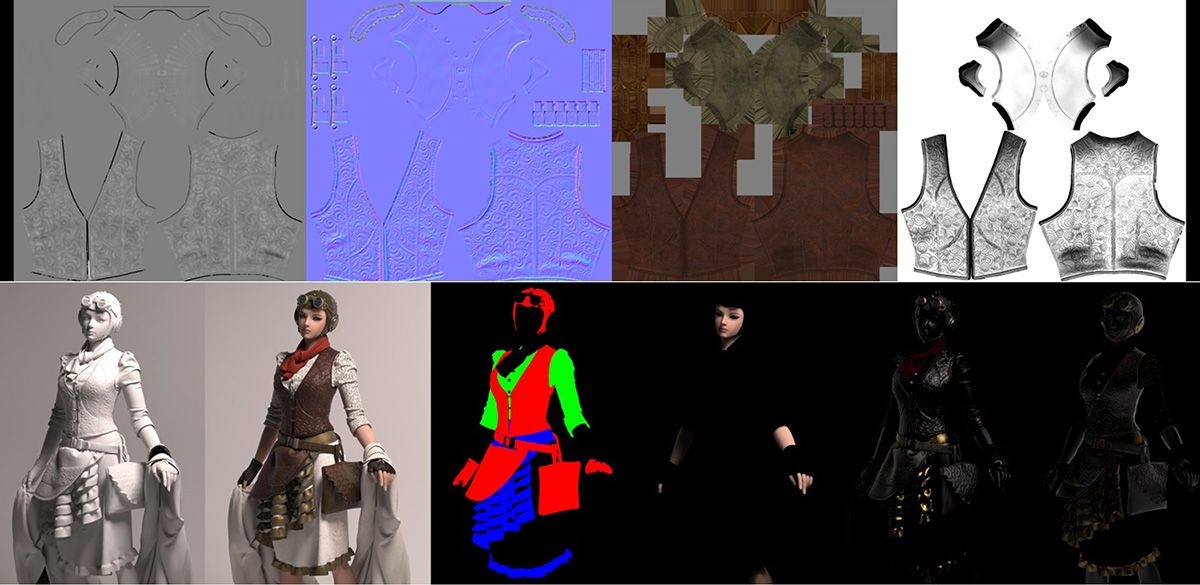
Карты и разные рендеры, готовые для композитинга.
Шаг 18. Заключительные мысли.
В 3Д графике я универсал, поэтому большую часть своего времени трачу на эффекты и освещение. Меня вдохновляет весь процесс работы в Marvelous Designer, от его мощной системы симуляции моделирования, до создания одежды. Уверен, многие художники найдут эту программу удобной для создания элементов из ткани как в качественном, так и в количественном плане.
Marvelous Designer предназначен для художников, для успешного создания виртуальной одежды. Для создания складок, набивки и симуляции я рекомендую использовать техники данной программы.
- Свежие записи
- Балкон в многоквартирном доме: является ли он общедомовым имуществом?
- Штраф за остекление балкона в 2022: что это и как избежать наказания
- Штраф за мусор с балкона: сколько заплатить за выбрасывание окурков
- Оформление балконного окна: выбираем шторы из органзы
- Как выбрать идеальные шторы для маленькой кухни с балконом
- Правообладателям
- Политика конфиденциальности
